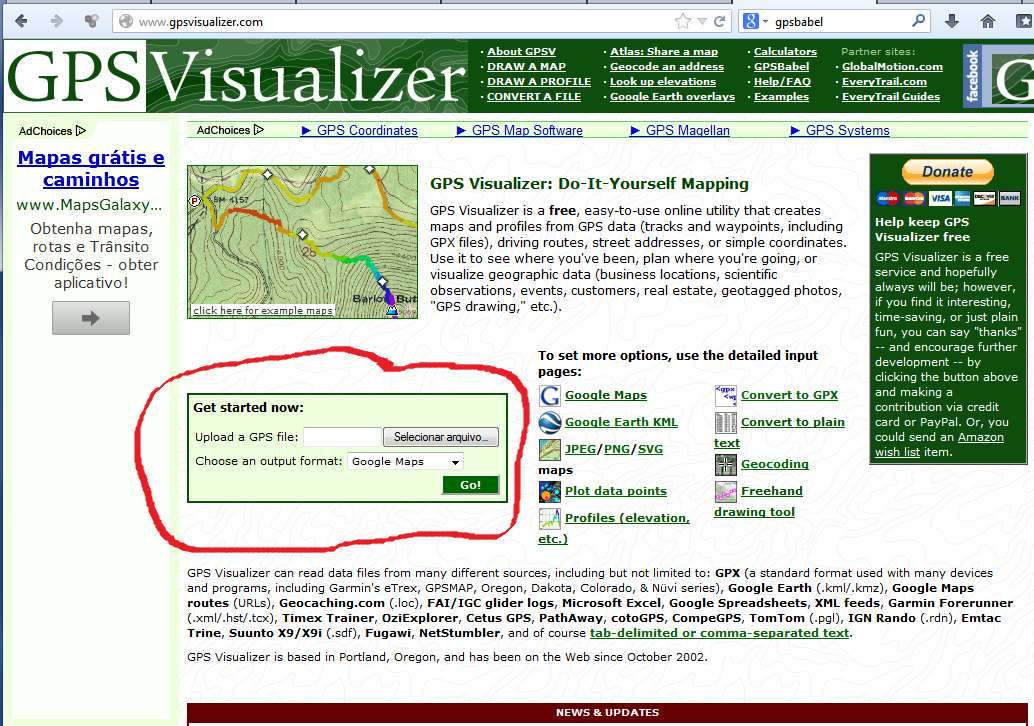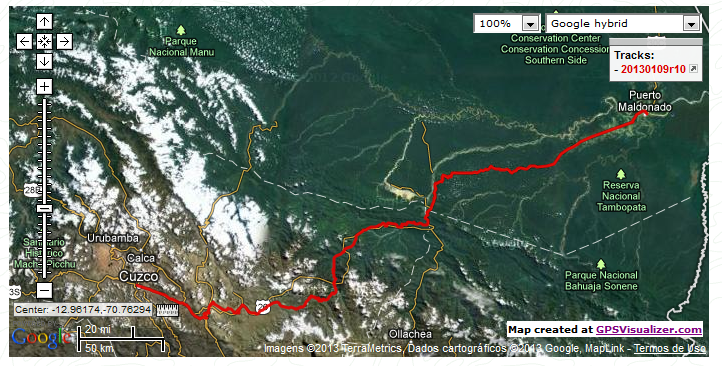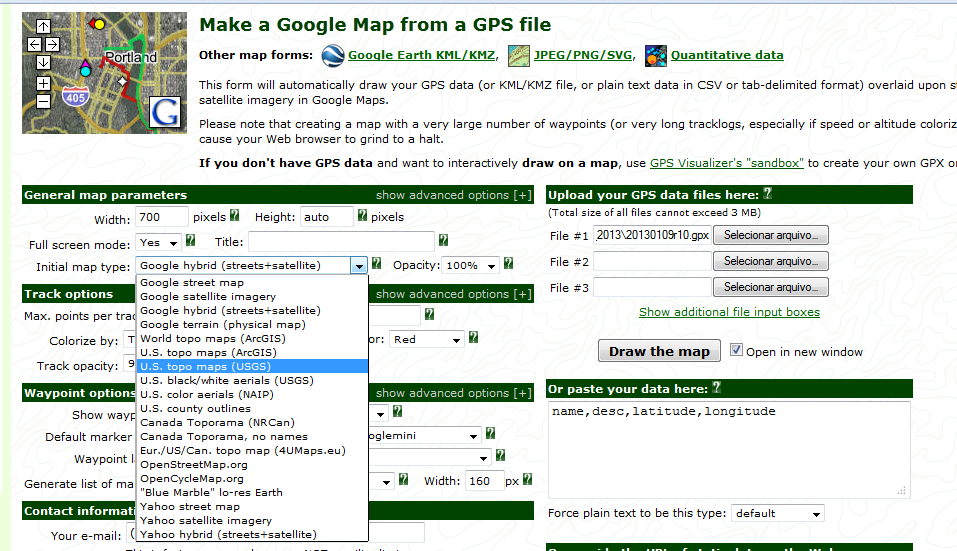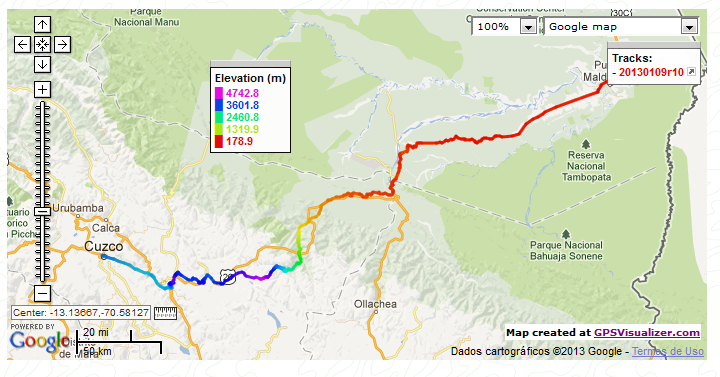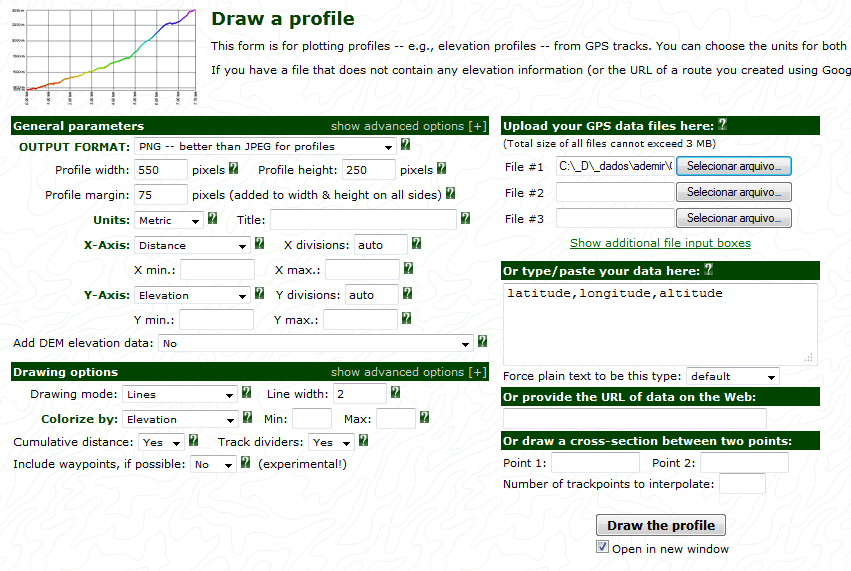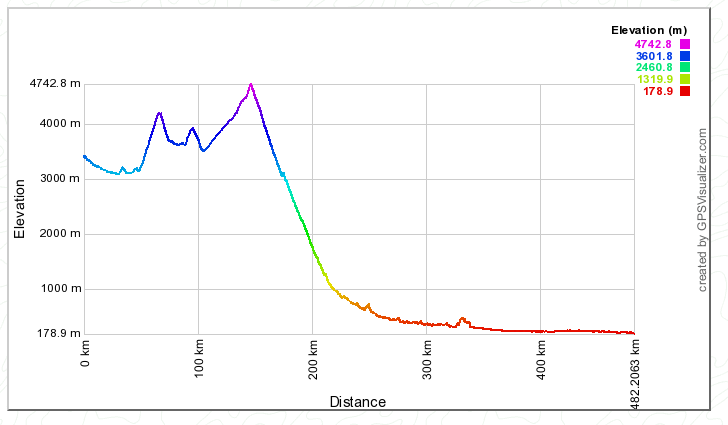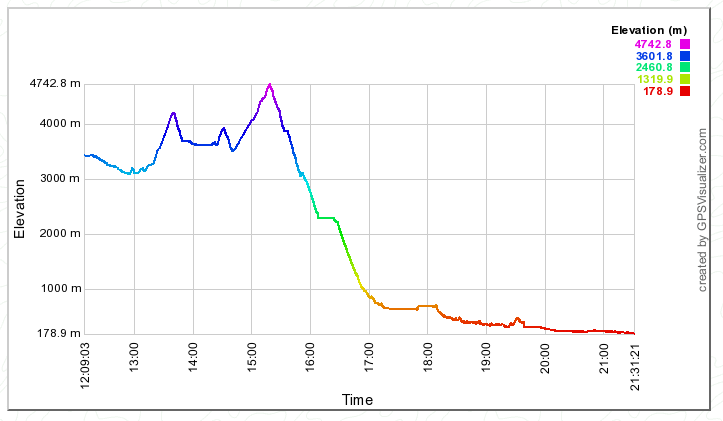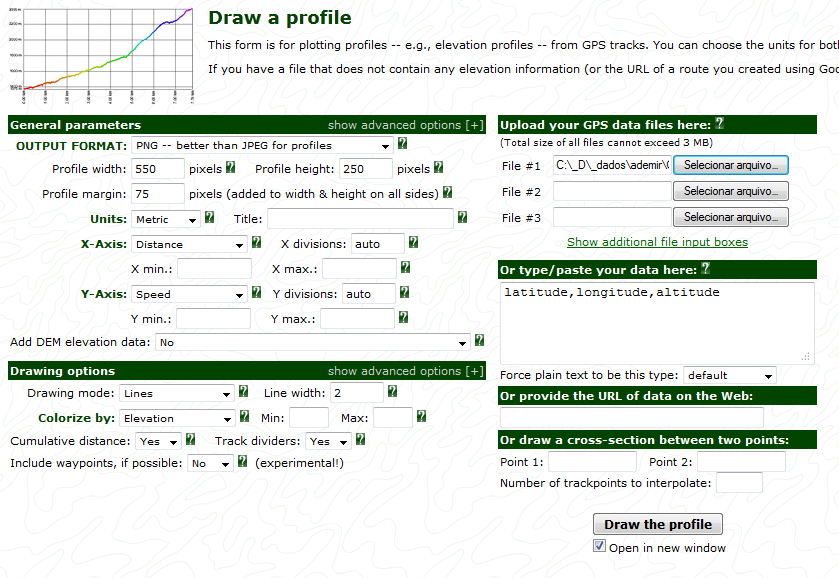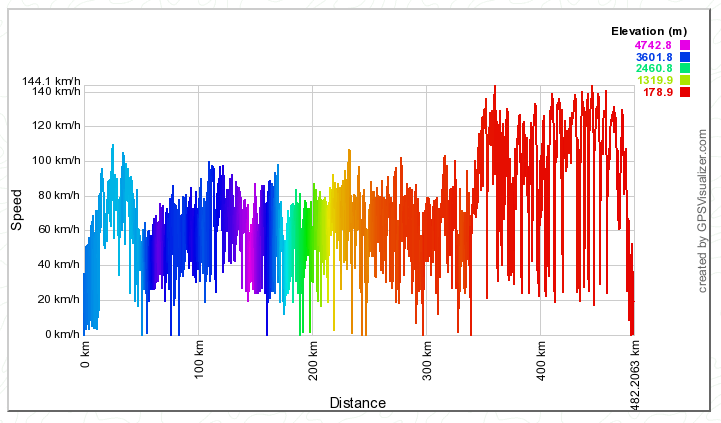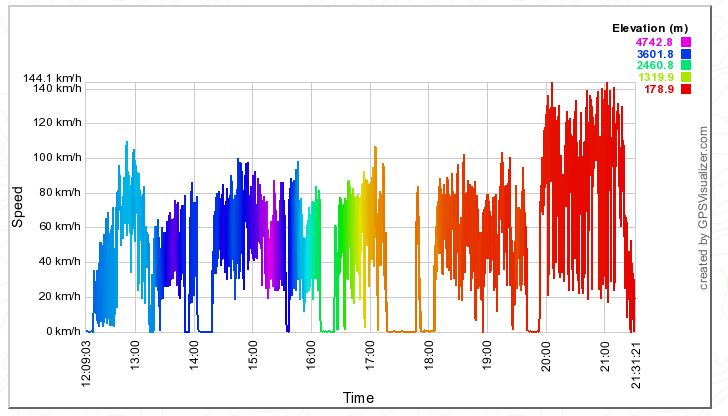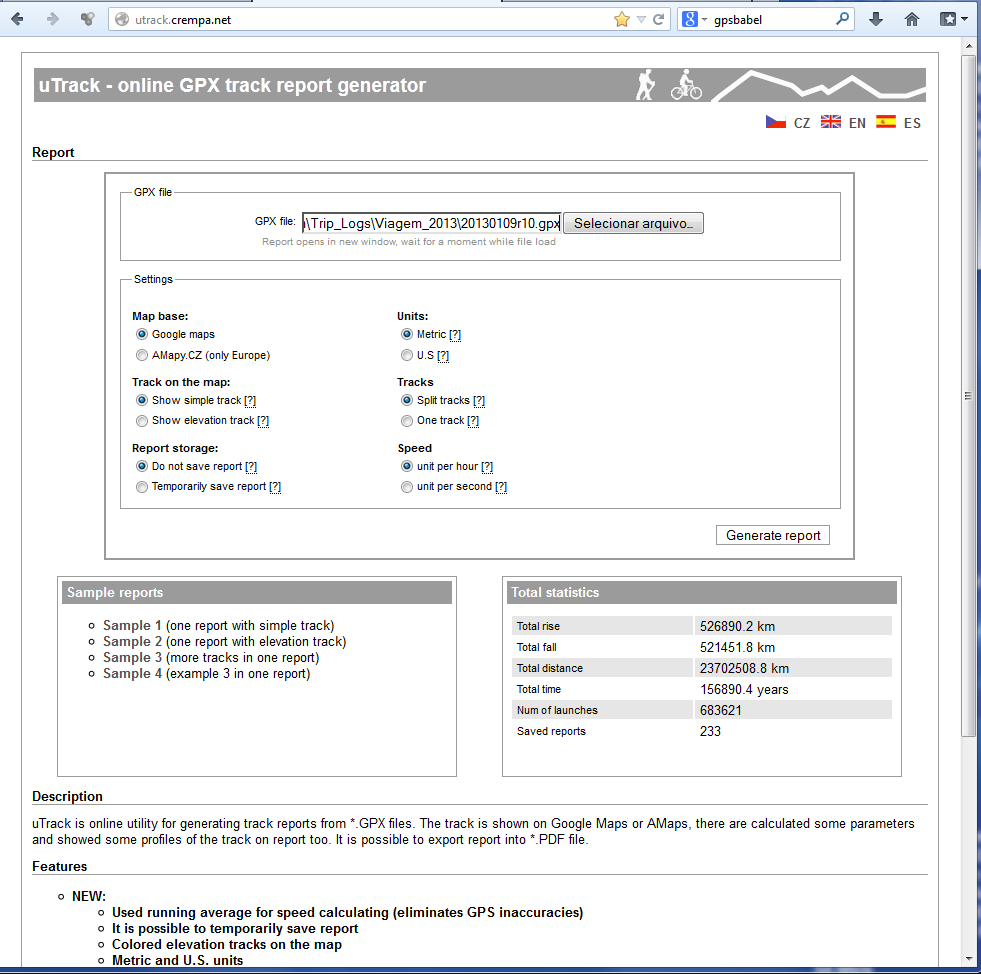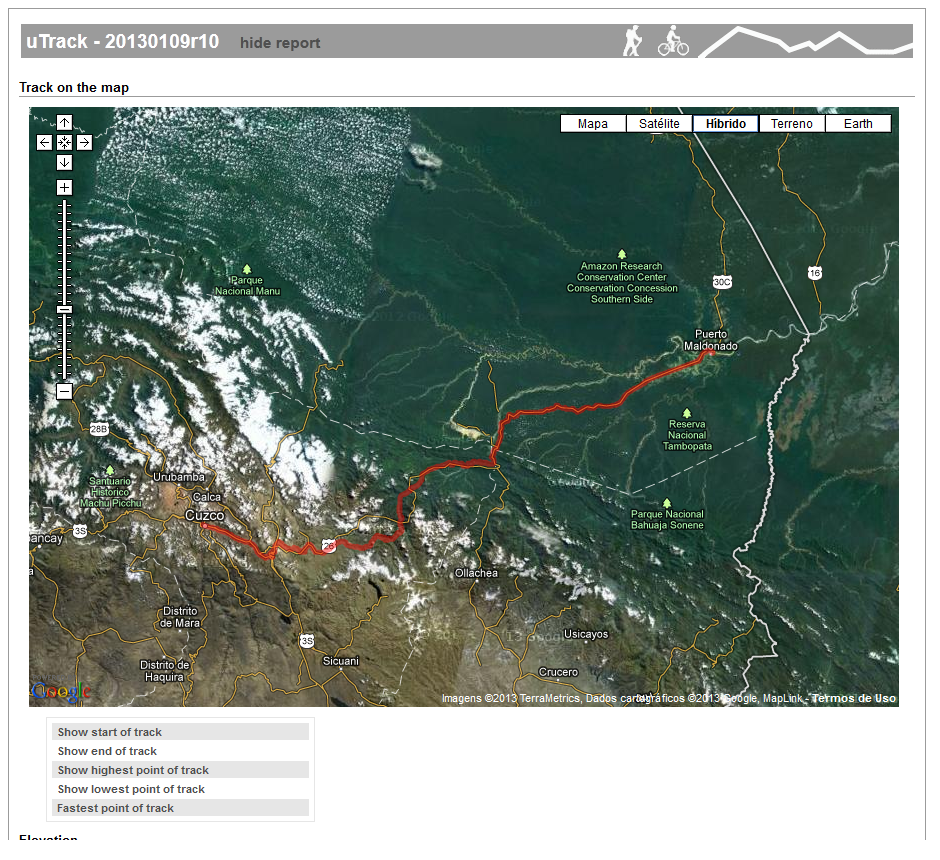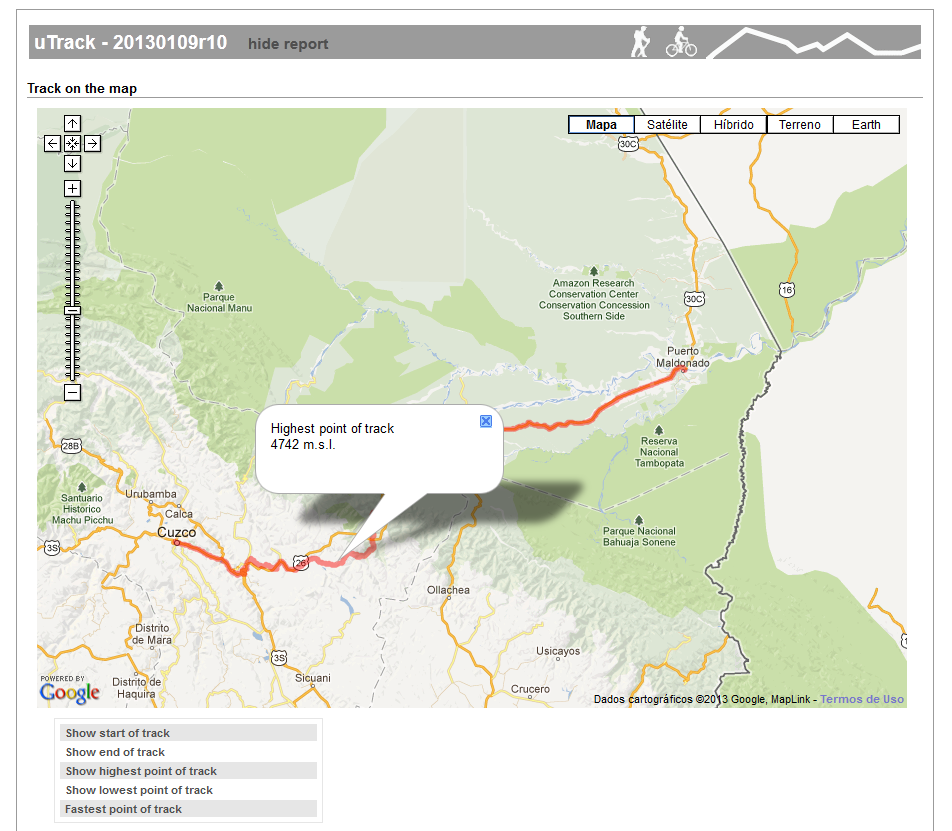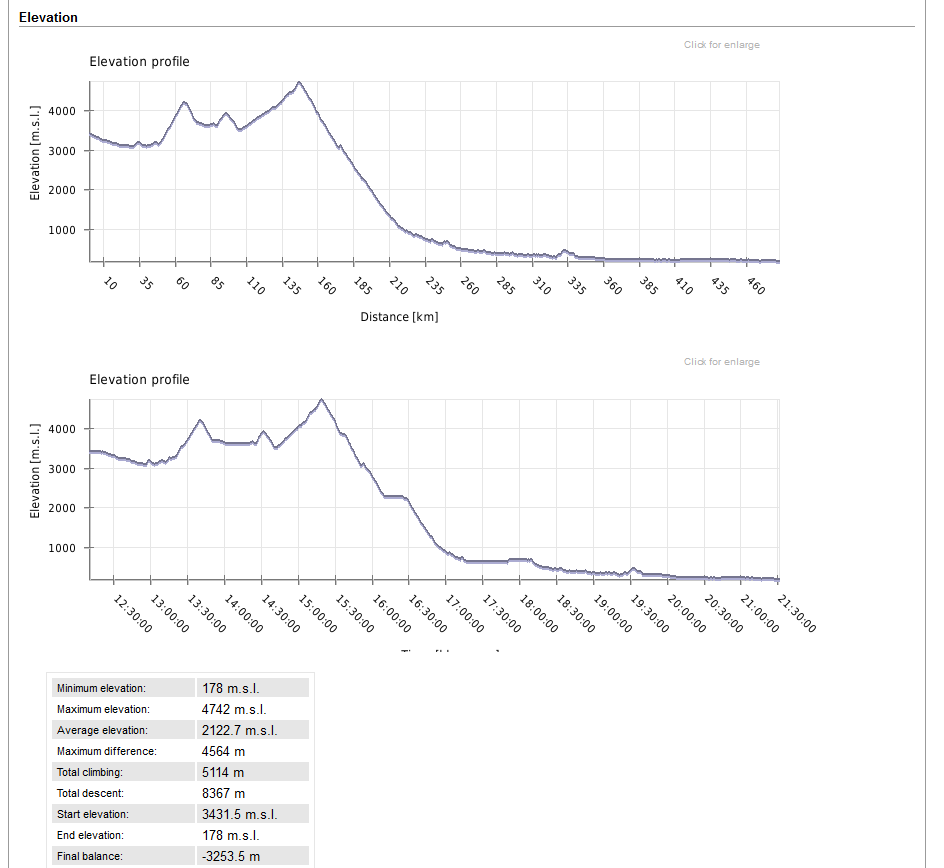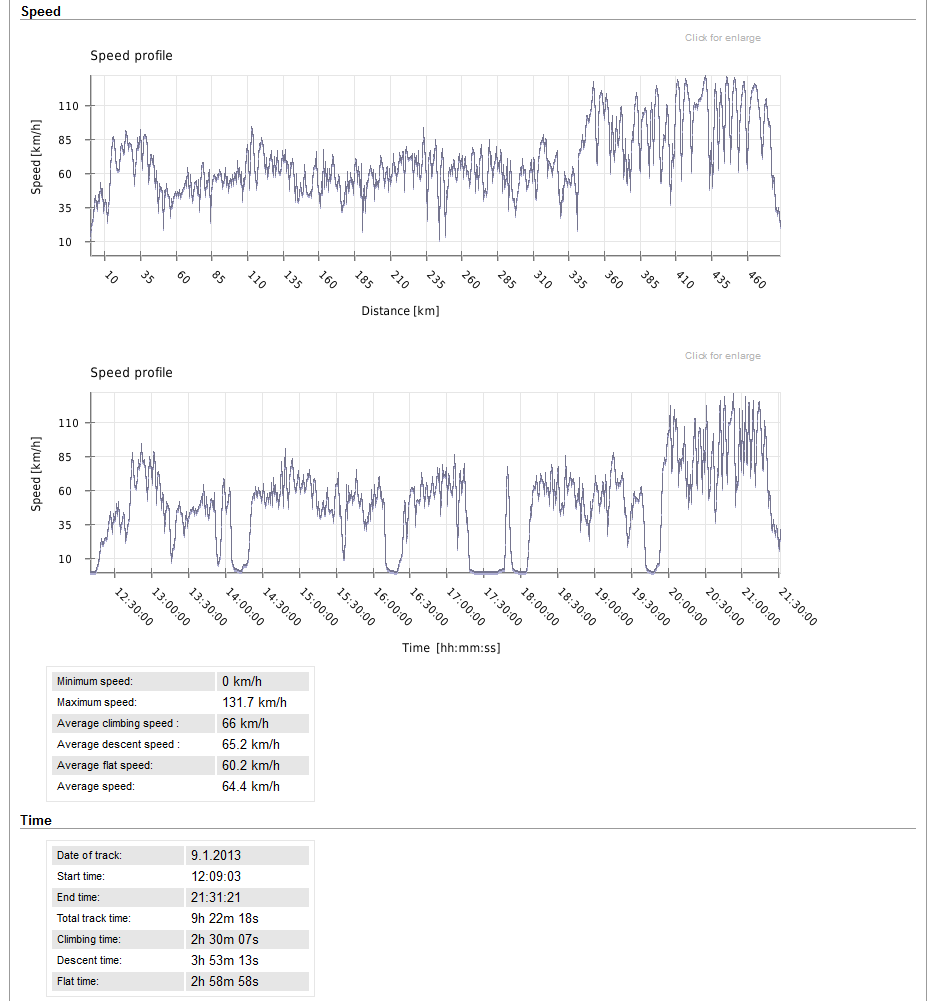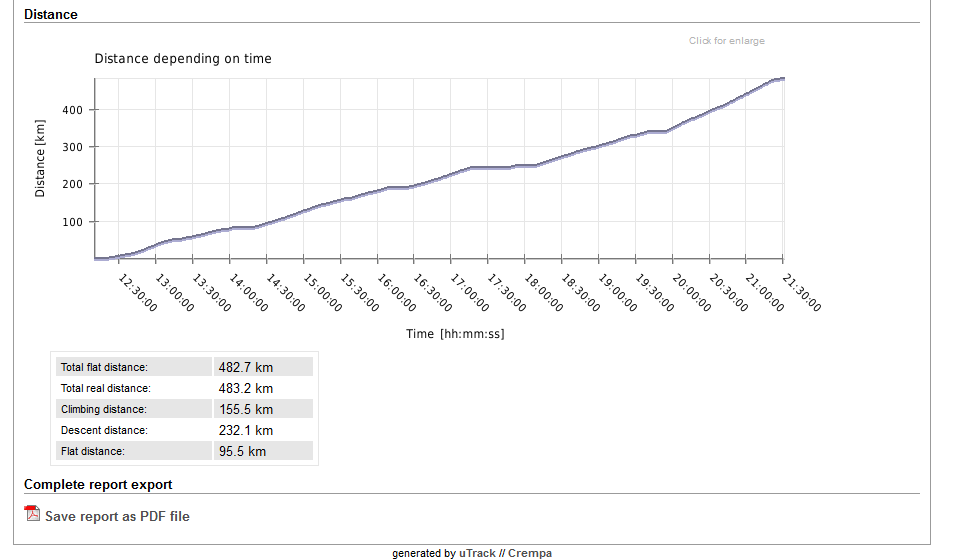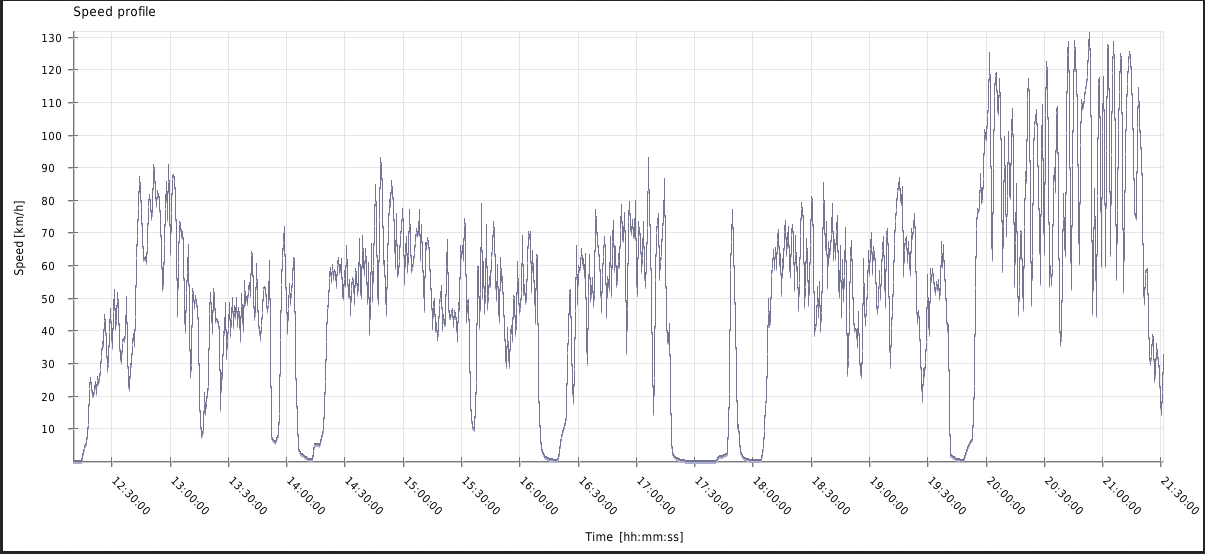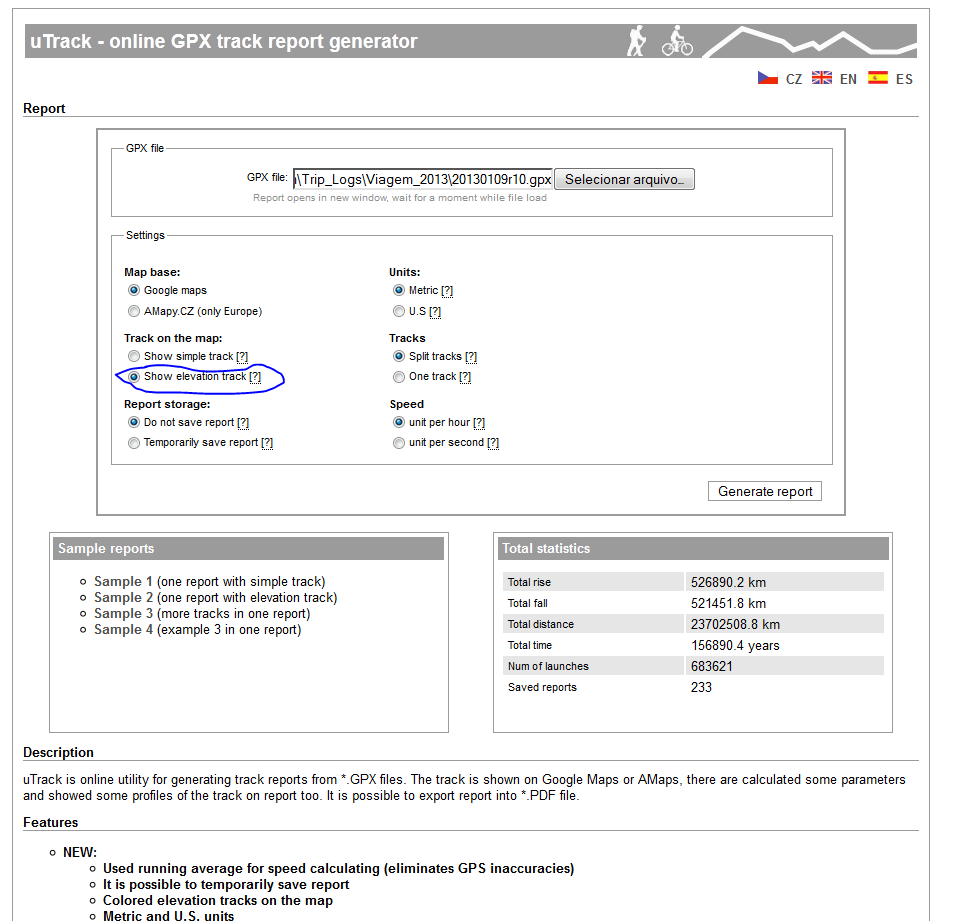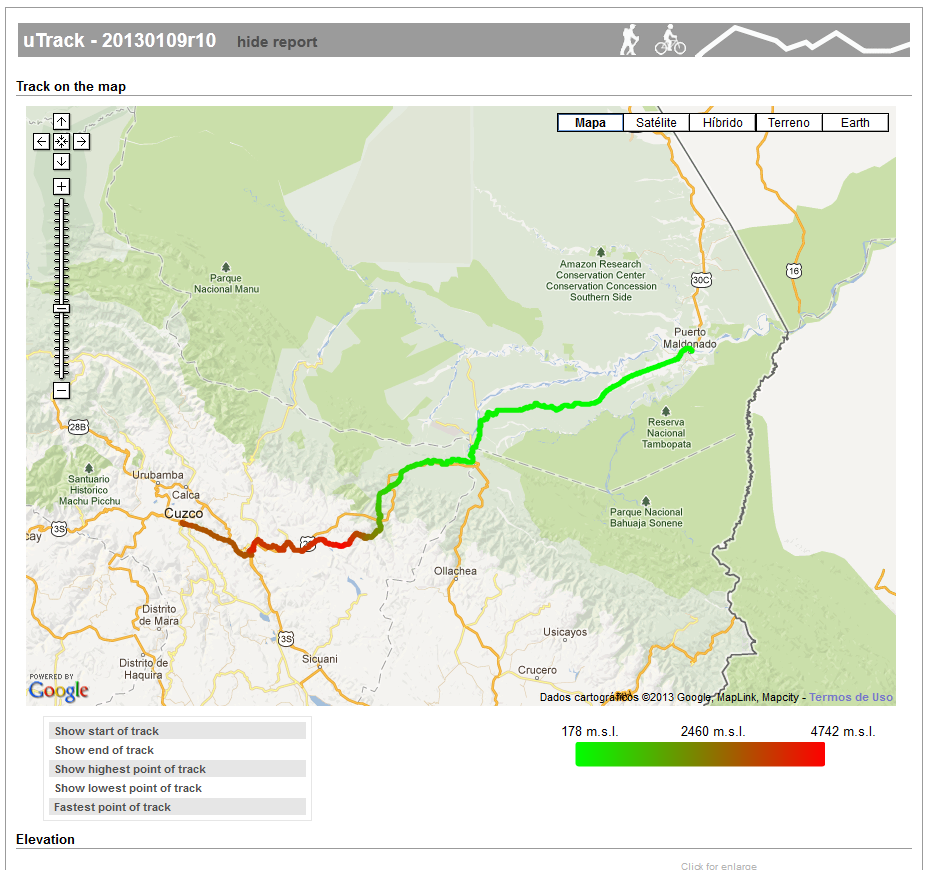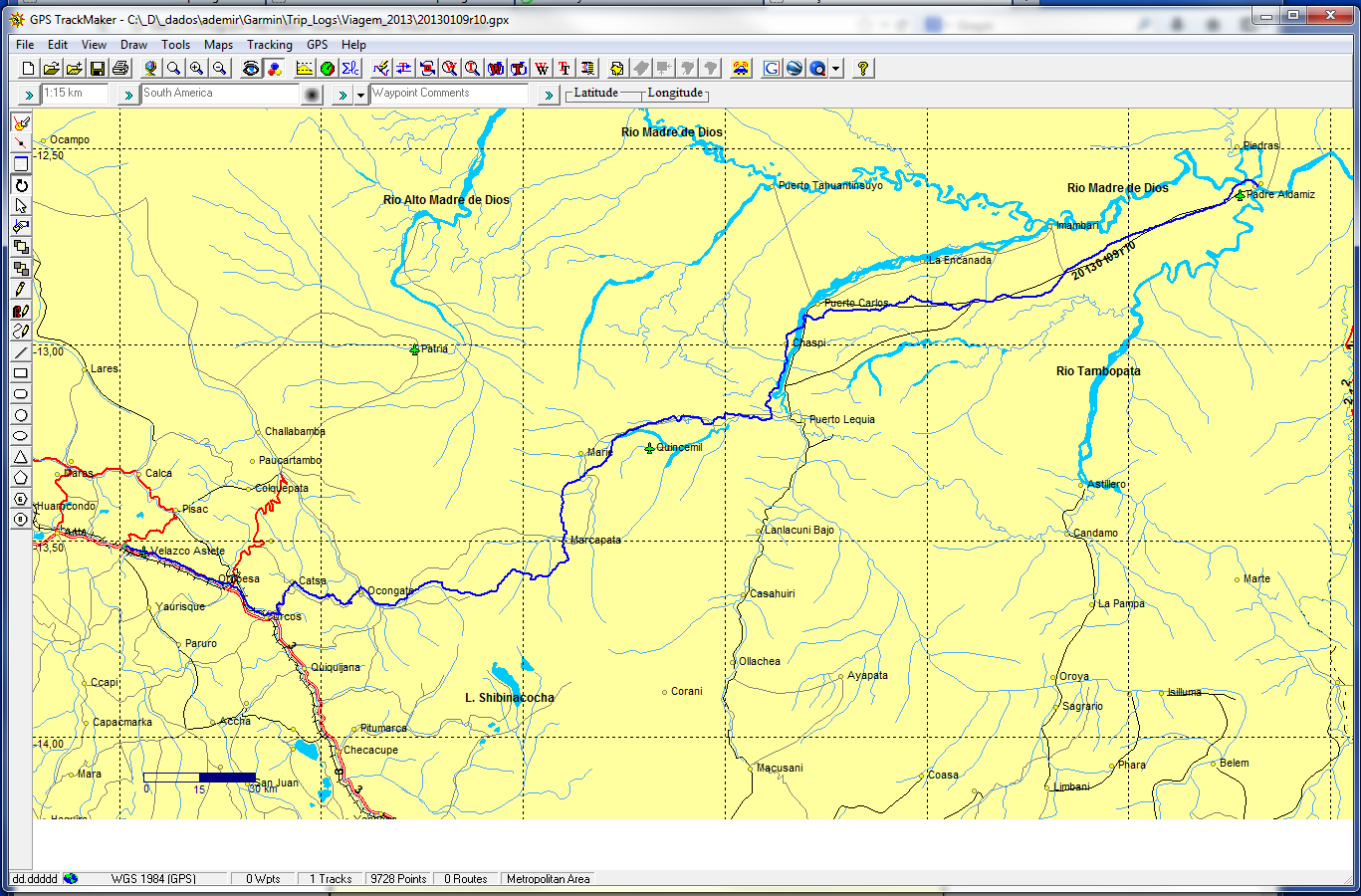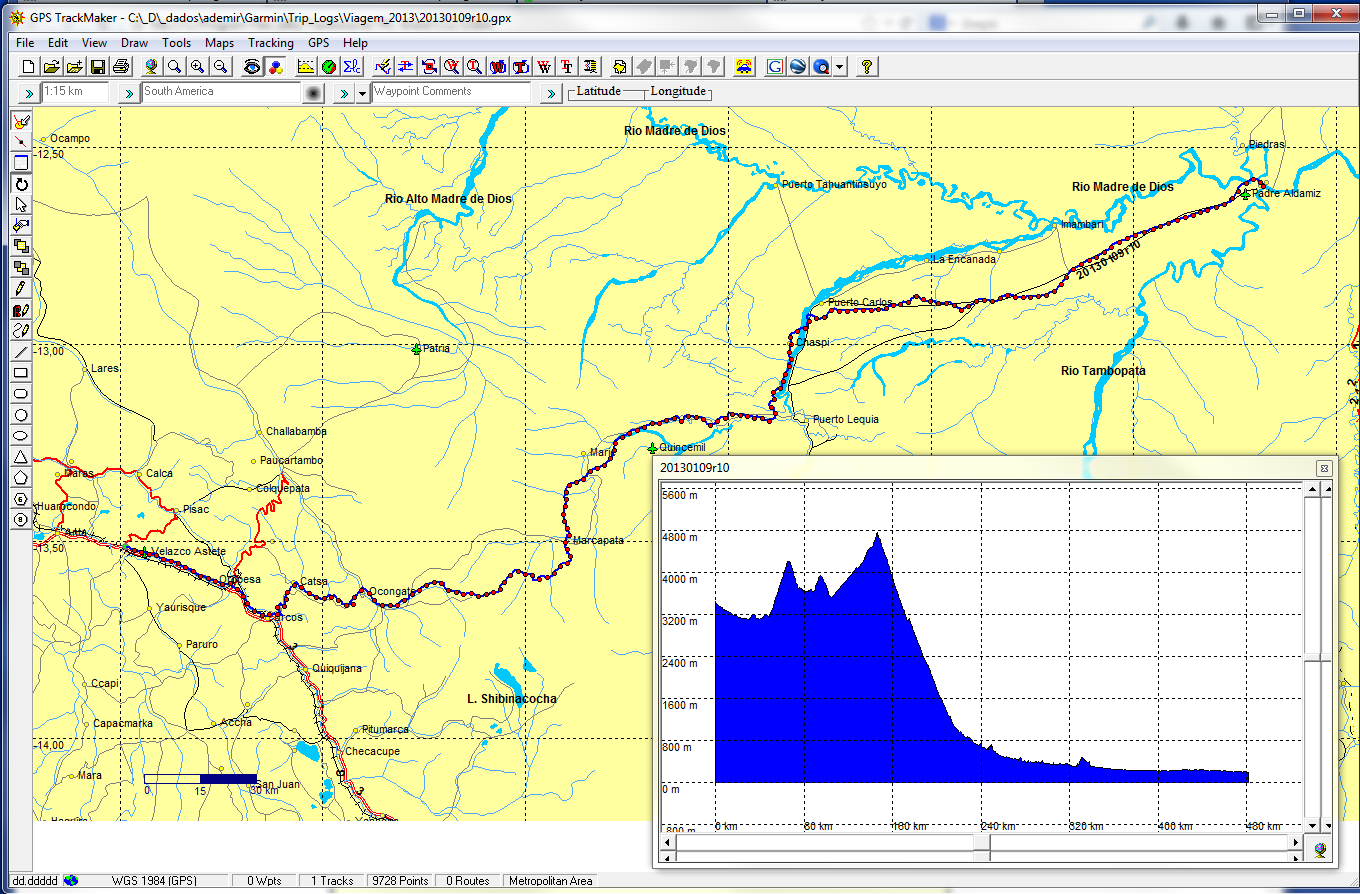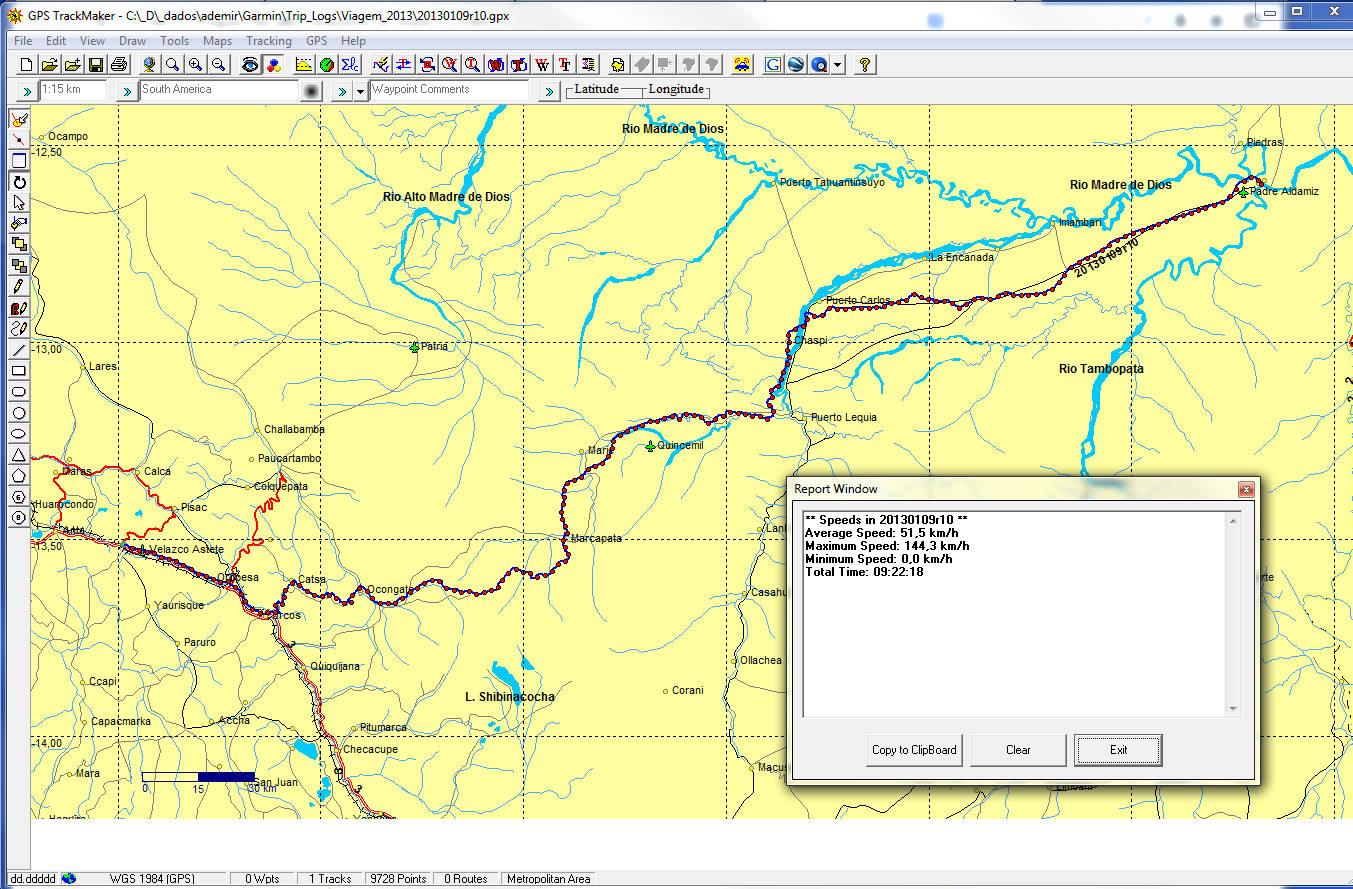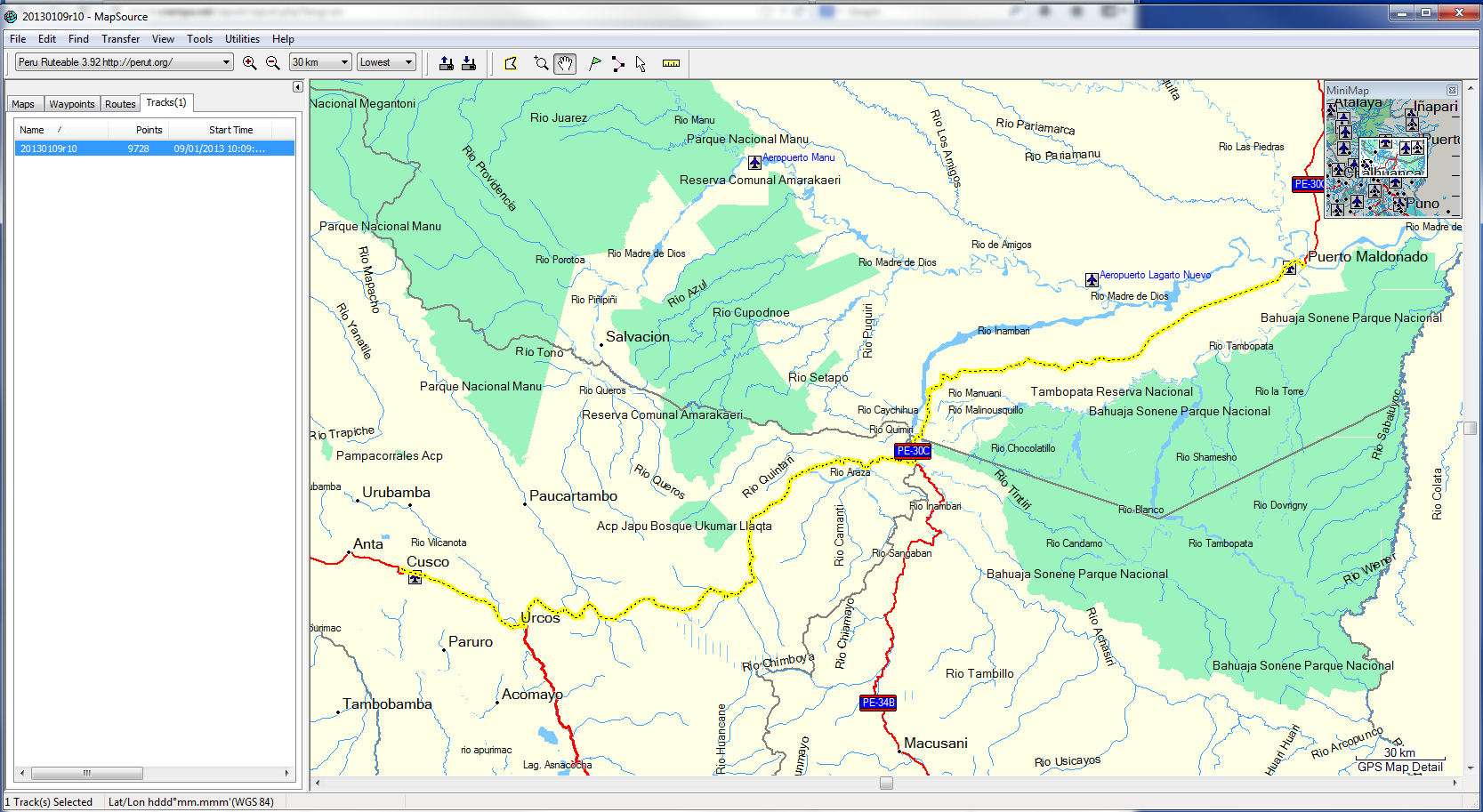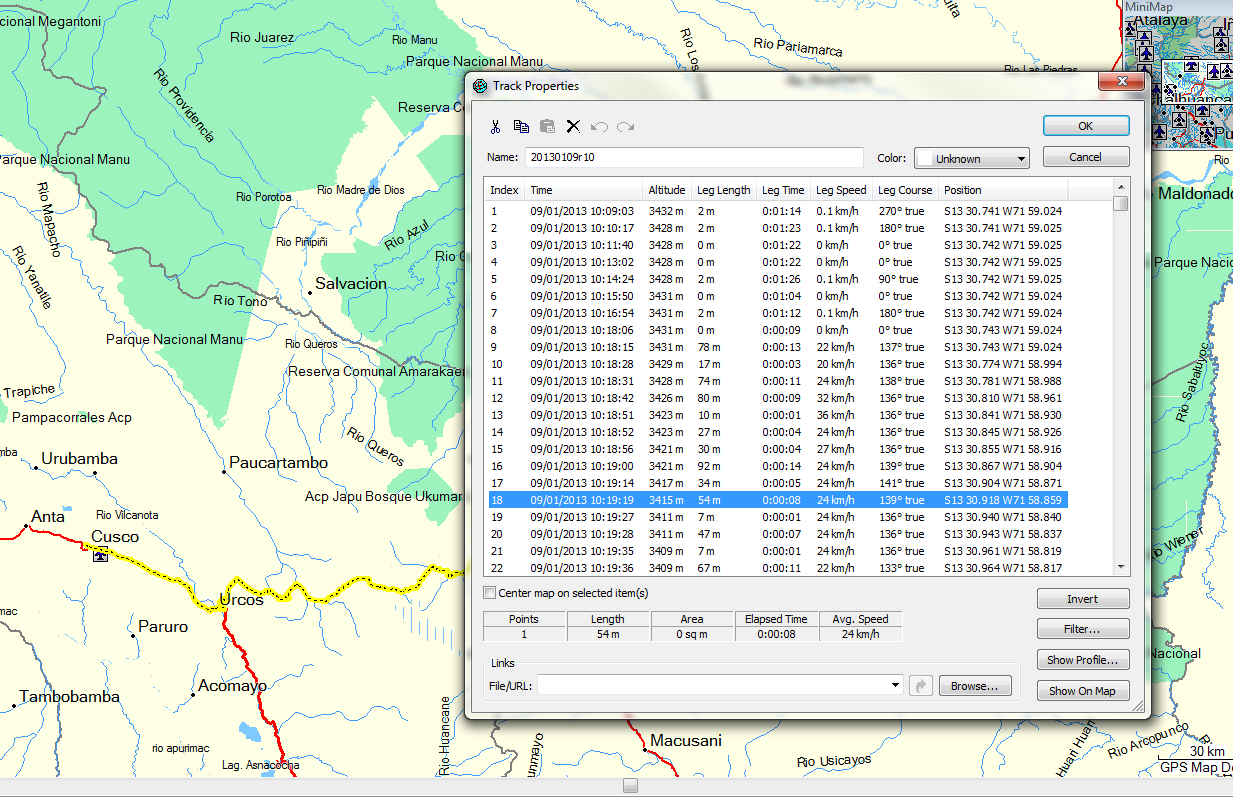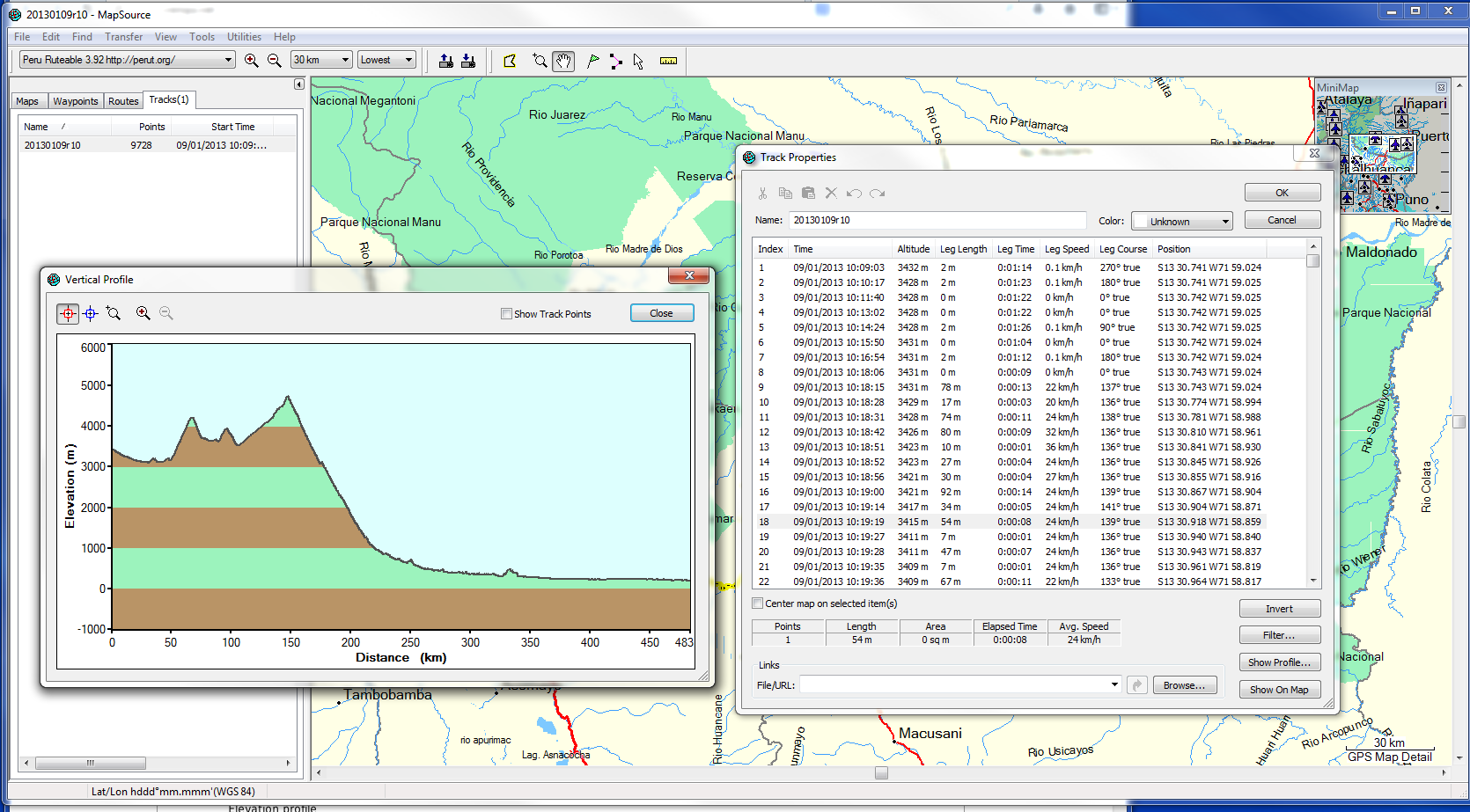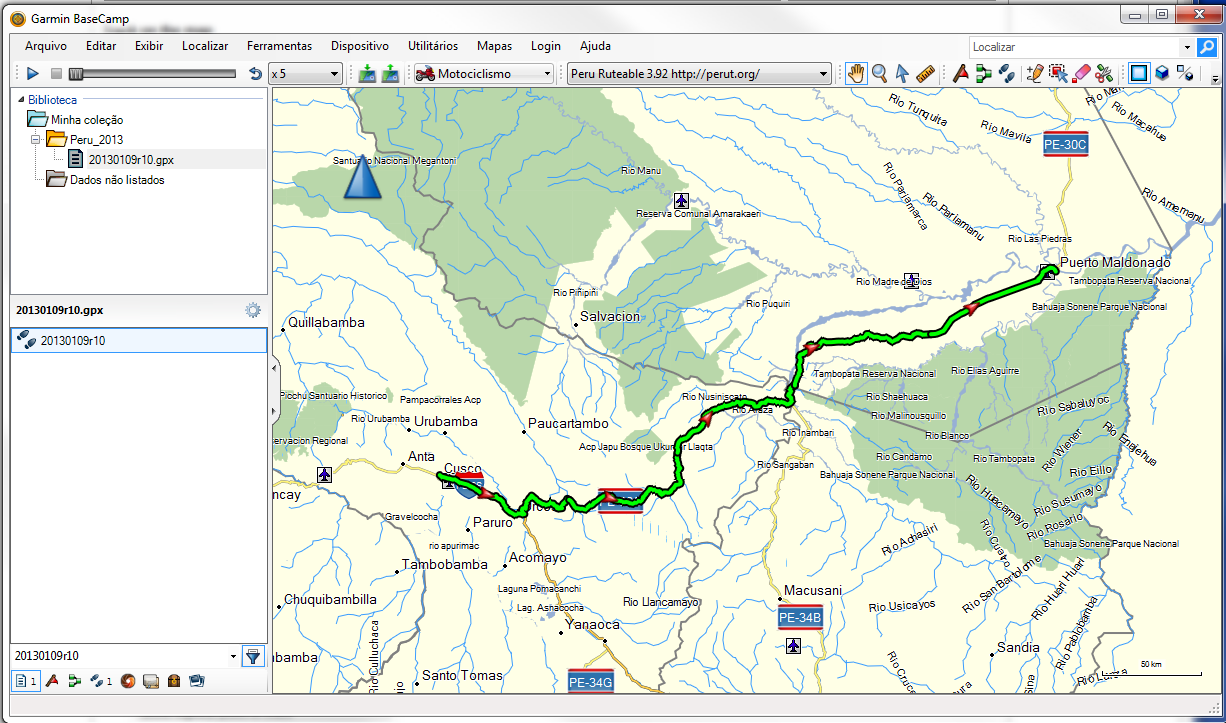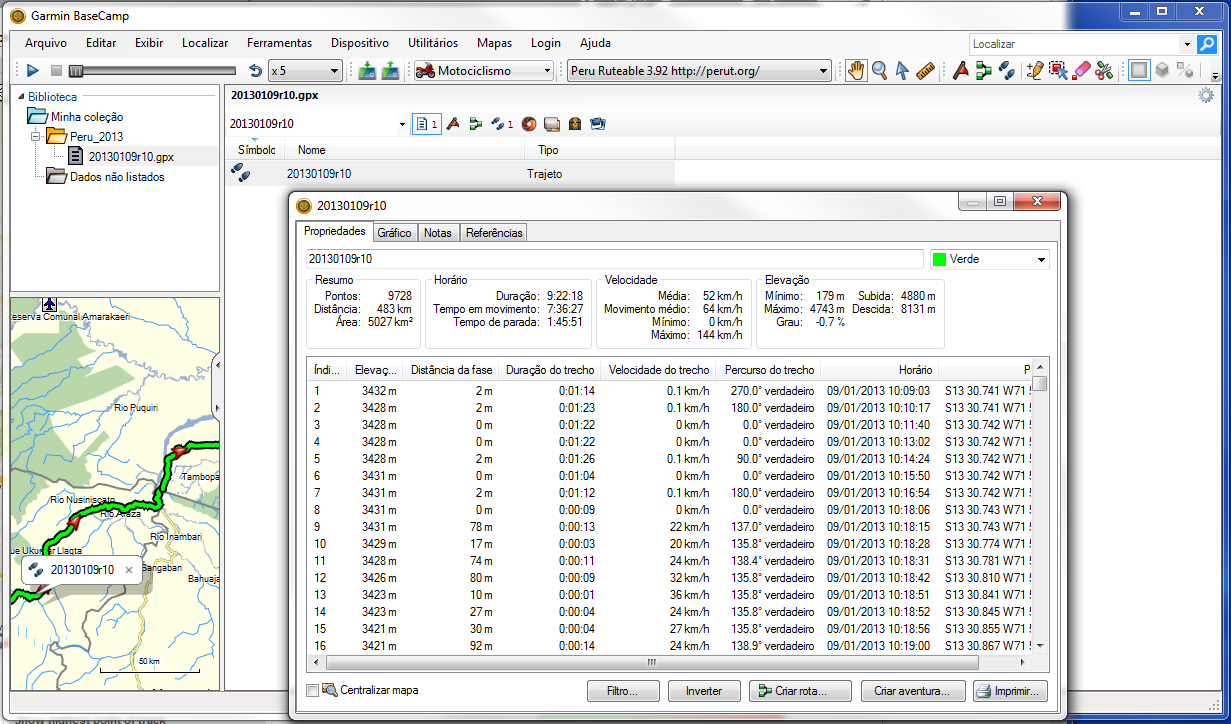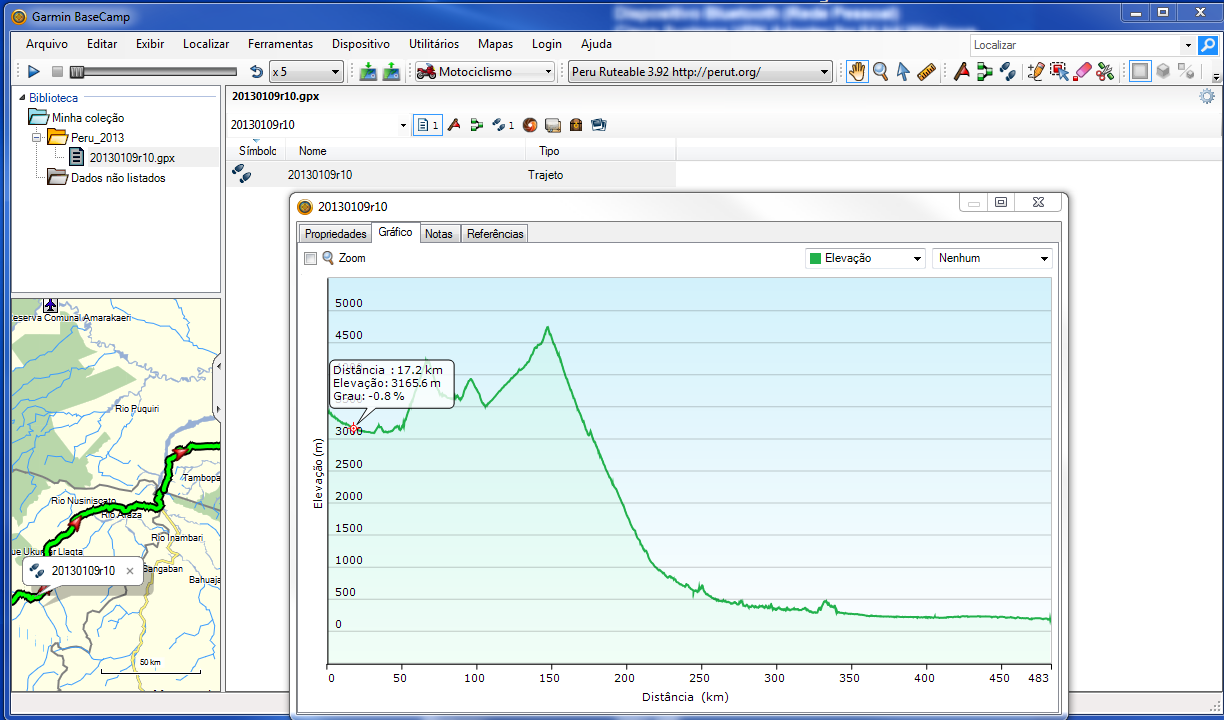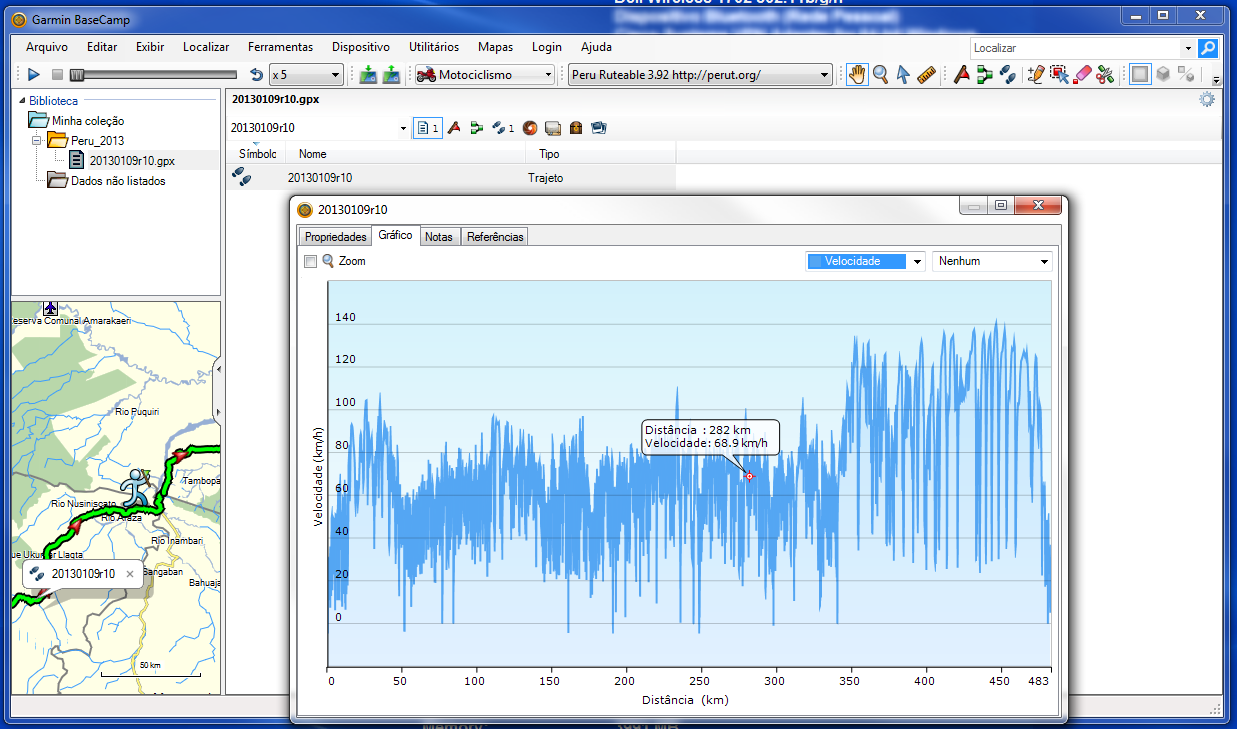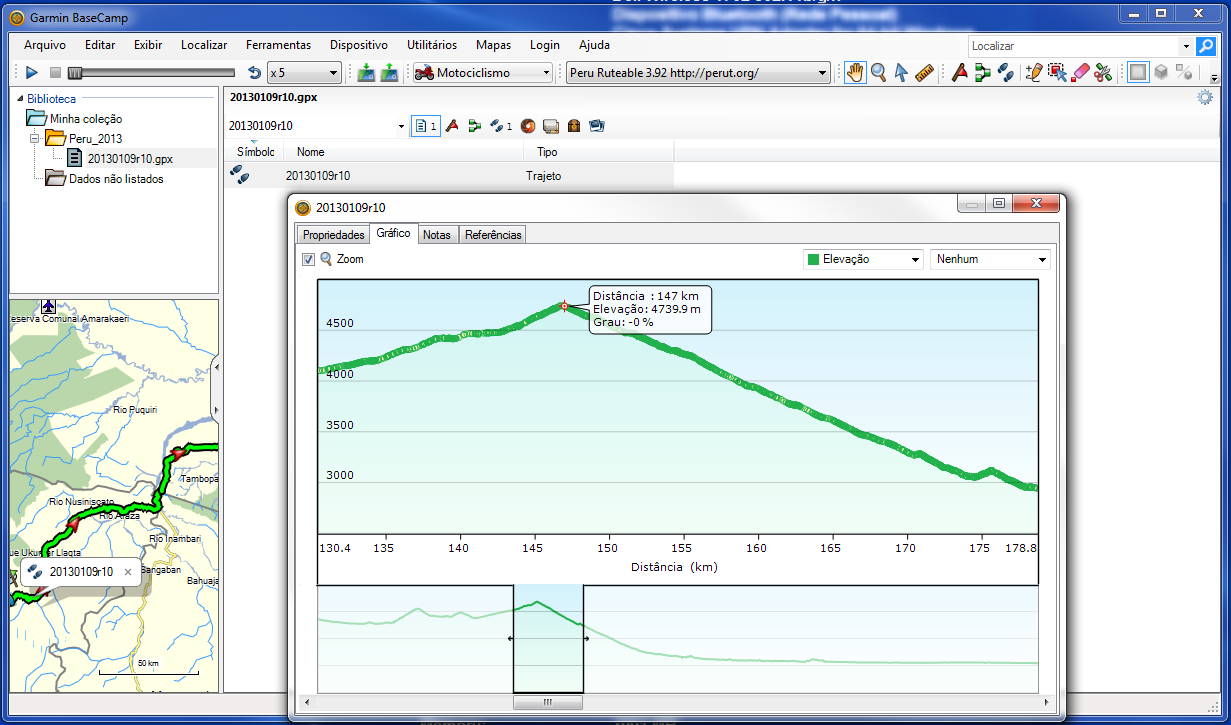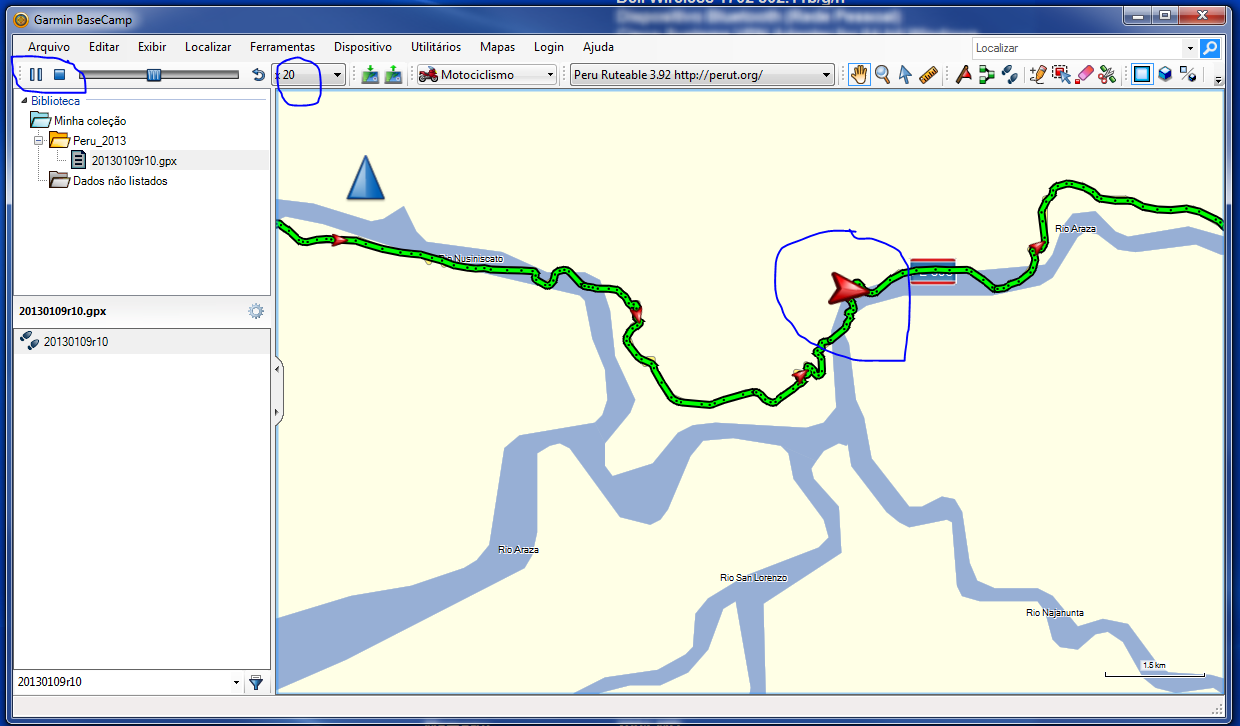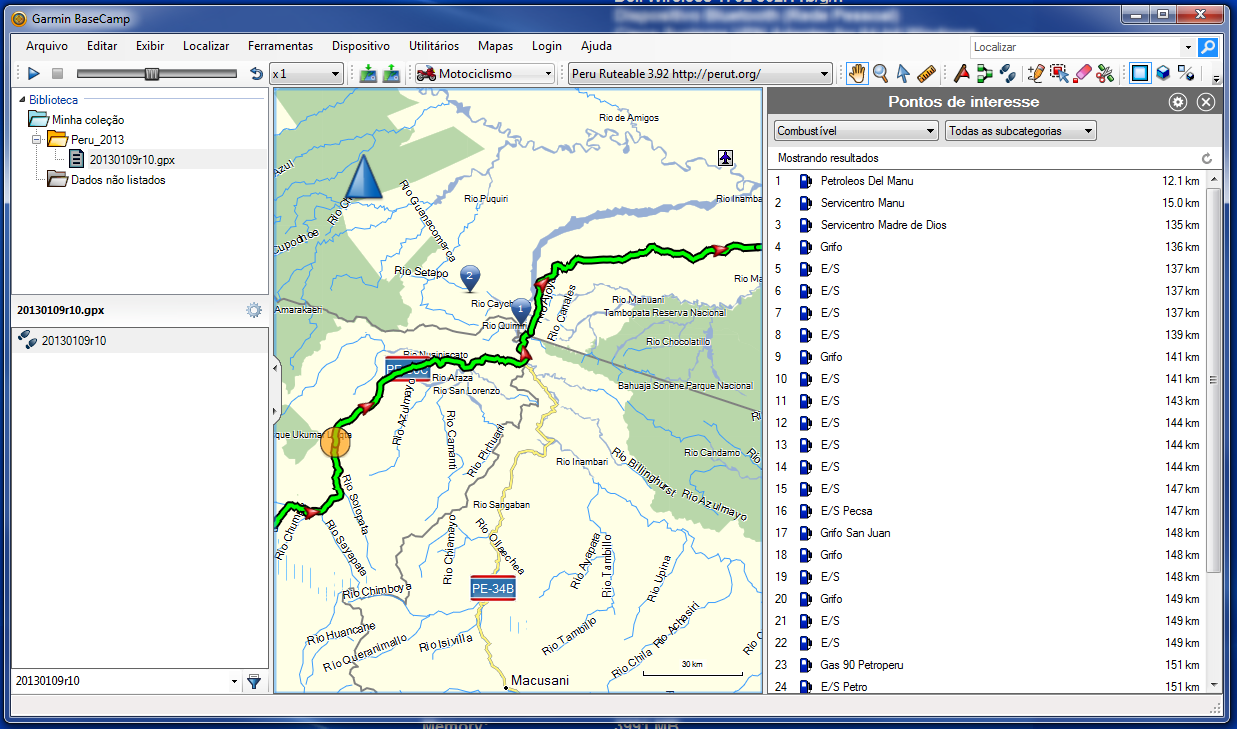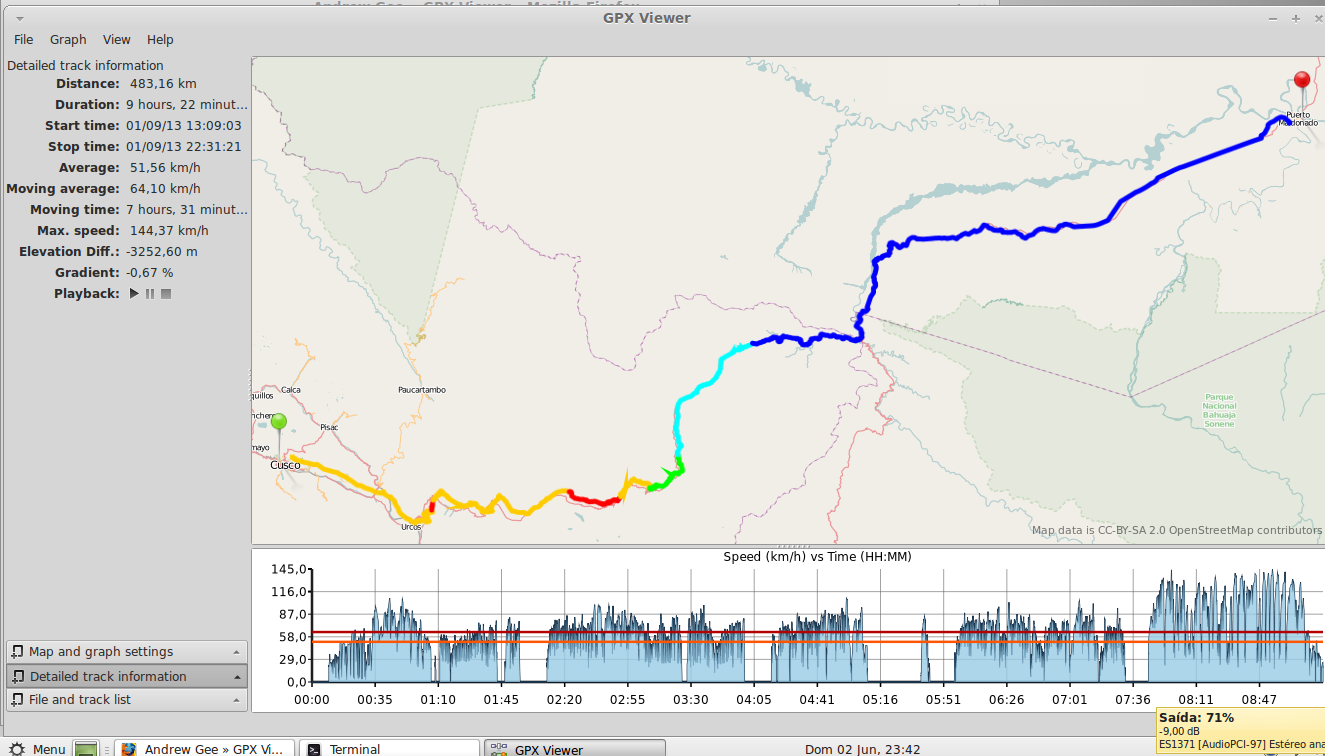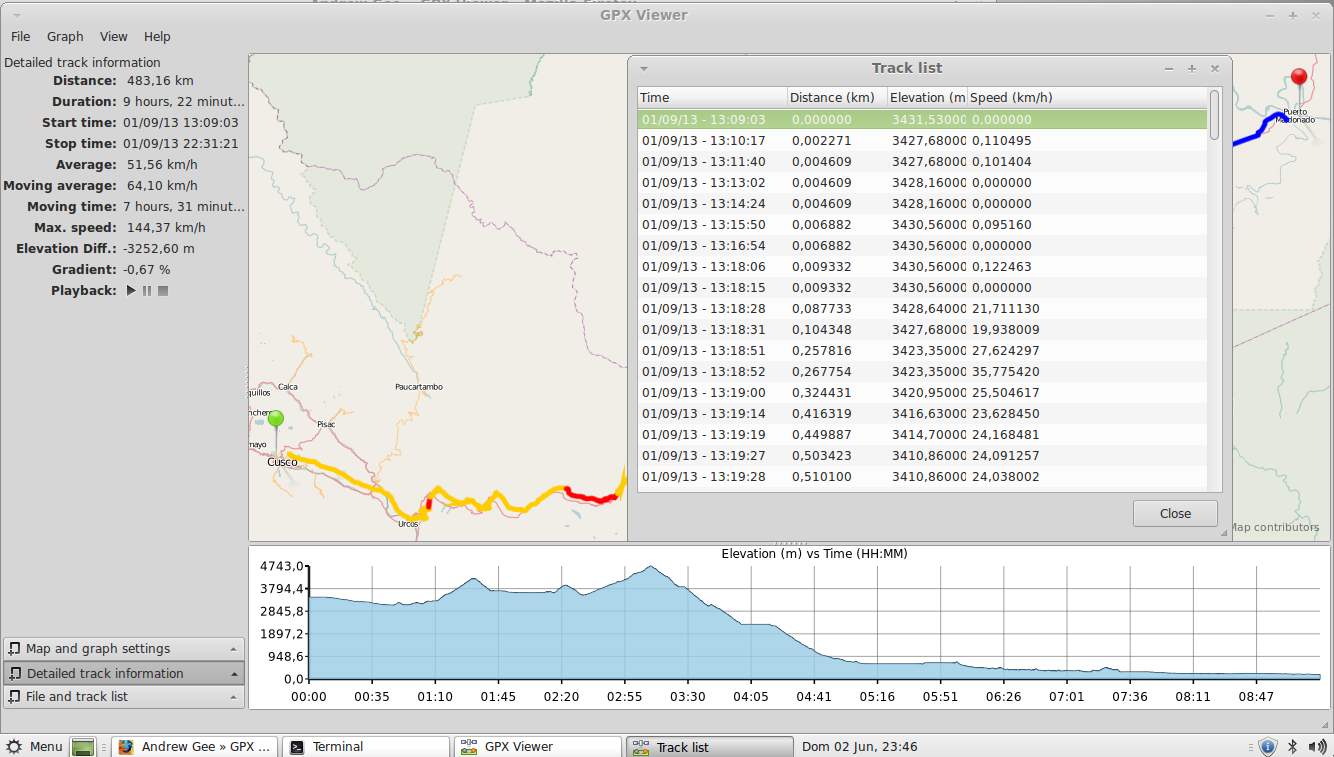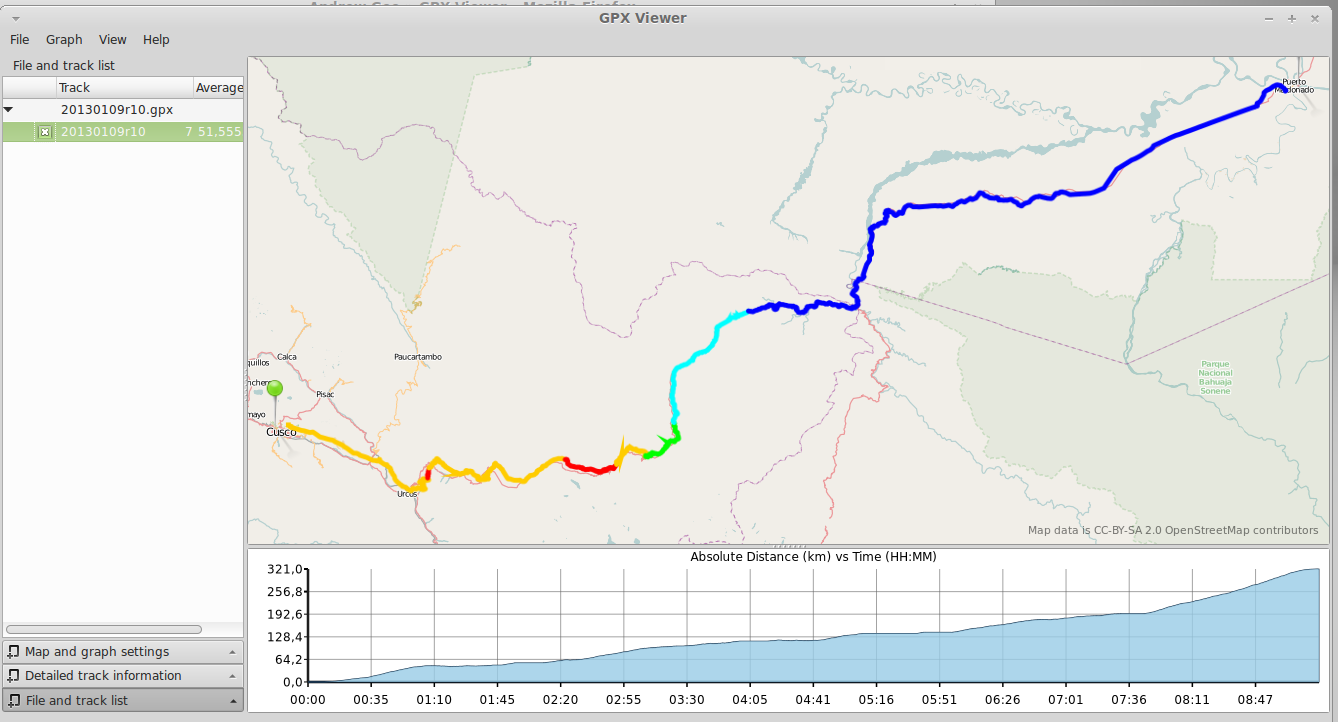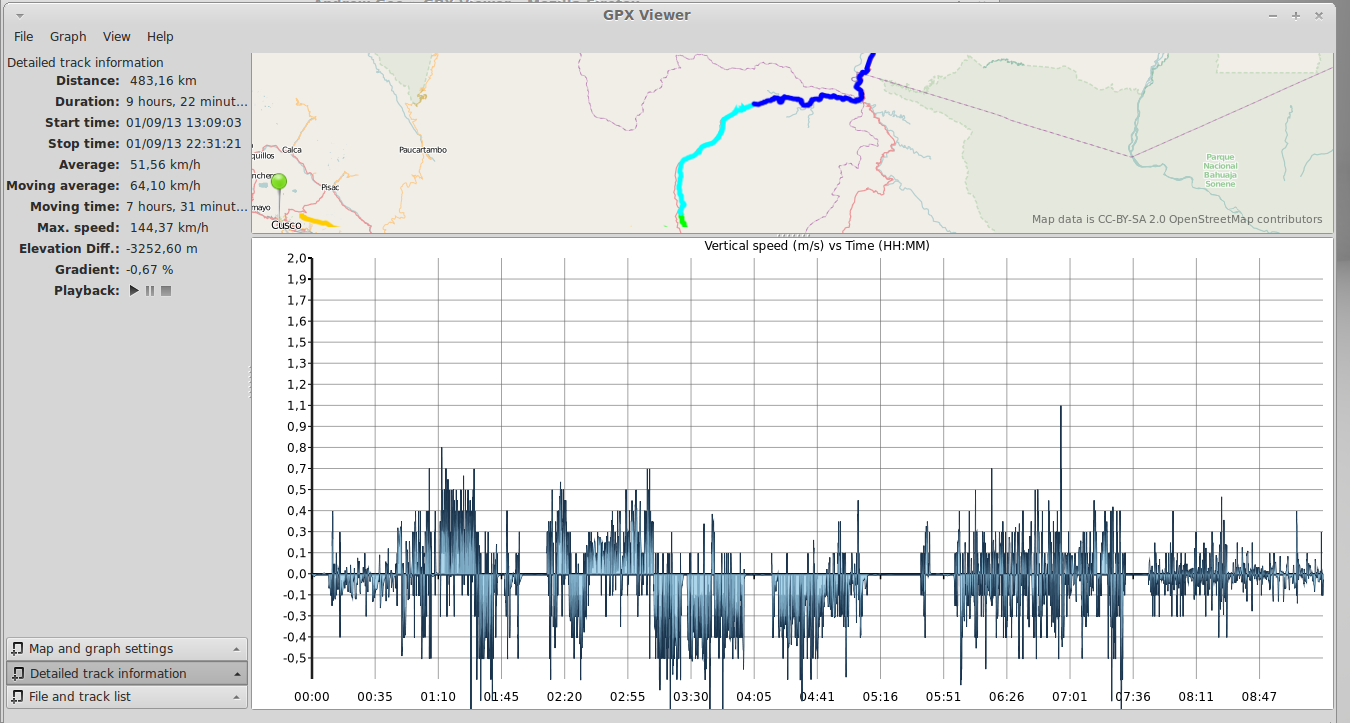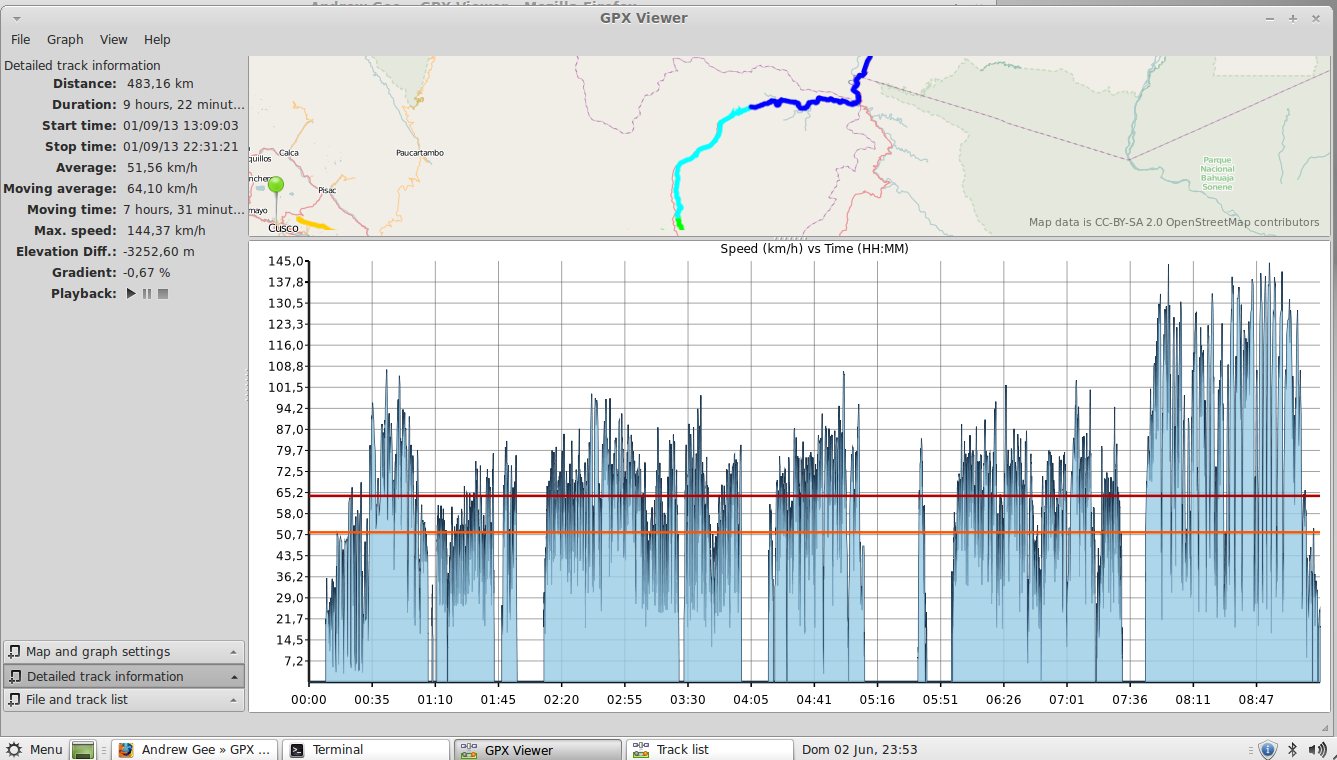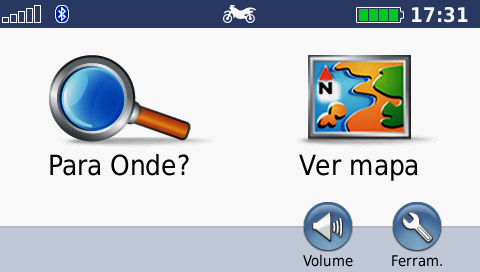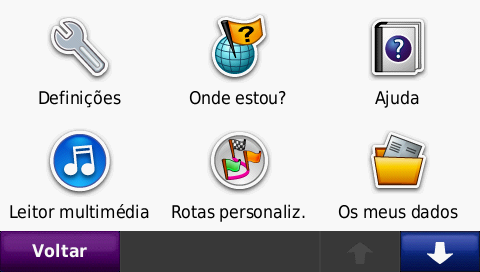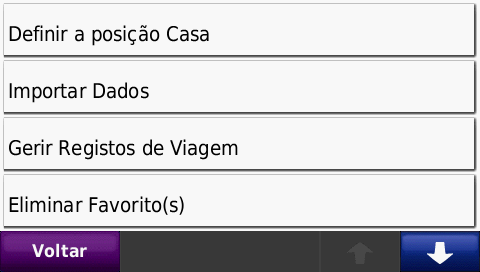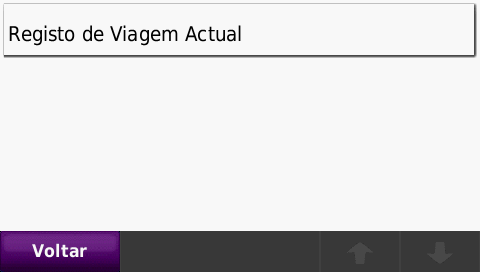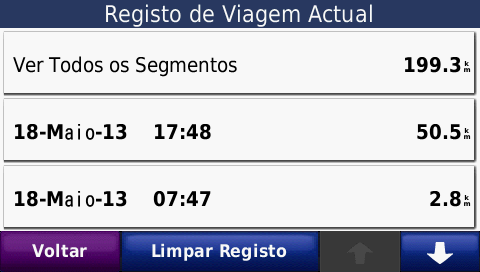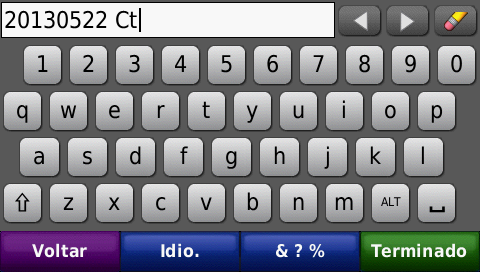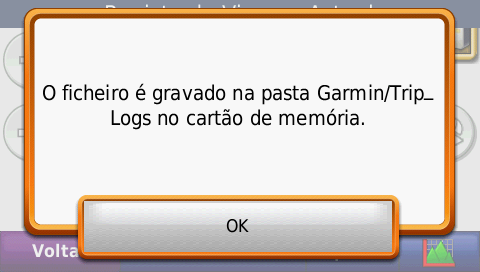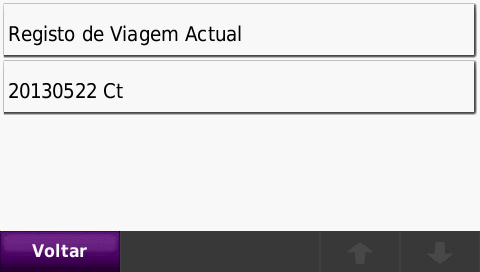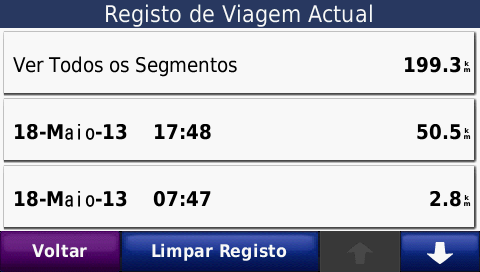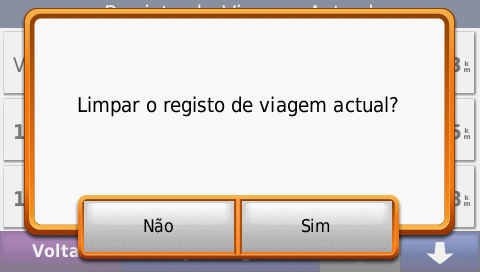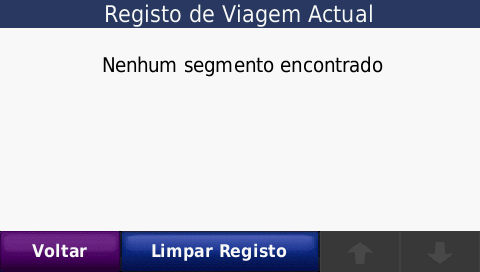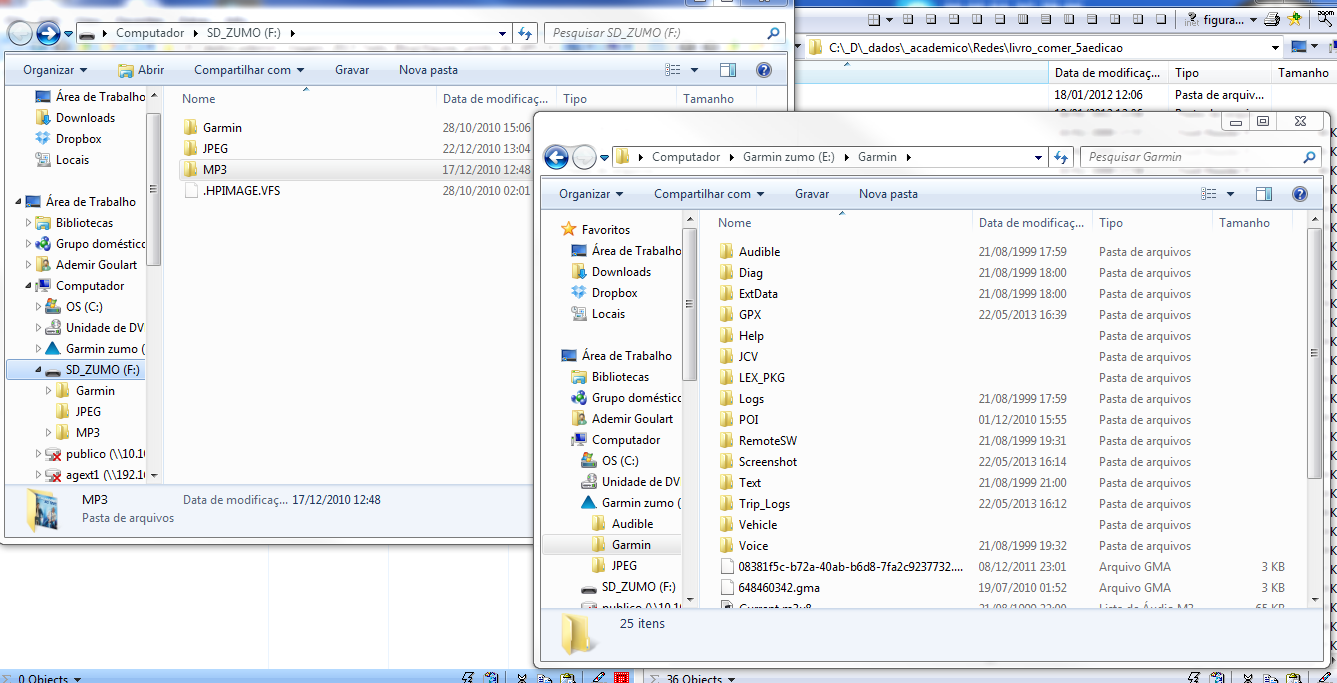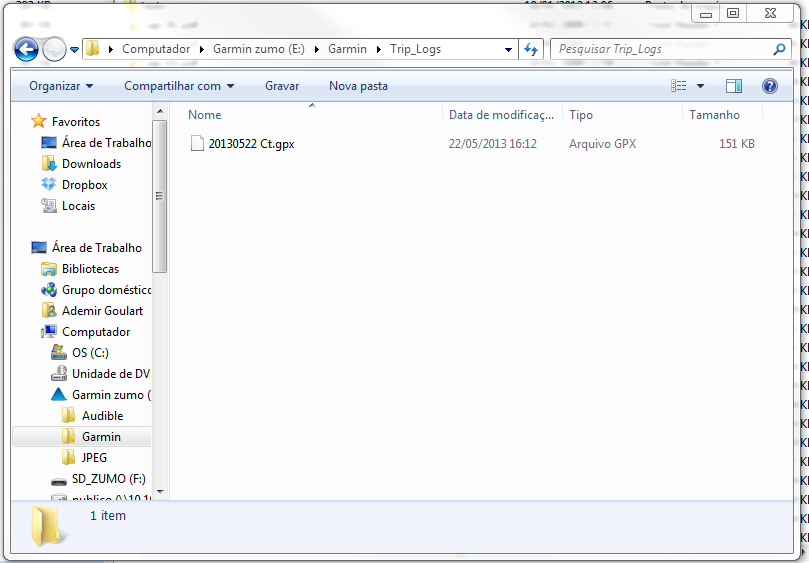Em um post anterior vimos um procedimento para coletar os dados registrados no GPS durante uma viagem e salvar os mesmos em um arquivo do tipo “GPX”.
Este arquivo GPX com as informações coletadas durante a viagem pode ser lido por diversos aplicativos.
Segundo a Wikipédia “GPX, ou GPS eXchange Format (Formato de Intercâmbio GPS) é um esquema XML designado para transferir dados GPS entre aplicações. Se pode usar para descrever pontos de passagem (waypoints), trilhas ou rotas (routes).”
Em minha última viagem com destino a Machu Picchu via Argentina e Chile com retorno via Rio Branco – Acre, para cada dia viajado, foram coletados os arquivos que seguem como exemplo:
Para acessar estes arquivos e baixar para seu computador clique com o botão direito do mouse e faça download do arquivo.
Para exemplificar o uso dos diferentes aplicativos vou usar o mesmo arquivo
o qual corresponde ao trecho da viagem entre Cusco e Puerto Maldonado no Peru.
Os aplicativos usados para analisar os dados do arquivo GPX foram:
1 – GPSVisualizer
Um aplicativo WEB que recebe o arquivo GPX e retorna mapas ou gráficos (link)
2 – uTrack
Um aplicativo WEB que recebe o arquivo GPX e retorna mapa e gráficos (link)
3 – Trackmaker
Um aplicativo para tratamento de dados do GPS. (link)
4 – Mapsource
Um aplicativo da GARMIN para interface com o GPS. (link)
5 – Basecamp
Um aplicativo da GARMIN mais recente que Mapsource para interface com GPS. (link)
6 – GPX Viewer
Um aplicativo que roda apenas em Linux e que gera bons mapas e gráficos. (link)
Cada um dos aplicativos acima tem muitas características e muitas funcionalidades bem especificas.
Não é intenção neste descritivo fazer nenhuma comparação ente os produtos com relação a todas as suas funcionalidade e características.
Apenas a partir de um mesmo arquivo GPX, sera mostrado alguns exemplos de mapas e gráficos obtidos em cada um dos aplicativos.
1 – GPSVisualizer
Ao acessar o site temos uma tela inicial que permite informar o nome do arquivo GPX e já nos fornece um mapa na configuração padrão
Selecionando o arquivo de nosso exemplo “20130109r10.gpx” teremos o seguinte resultado:
Em outra tela mais completa é possível informar o nome do arquivo GPX e selecionar diversas configurações de mapas e outros parâmetros como segue:
Um mapa com os parâmetros Google street map e track colorized by altitude ficaria assim:
Além das diferentes configurações de mapas outros gráficos interessante são os de profile, permitindo representar, por exemplo, um gráfico de velocidades ao longo da distancia (km) ou ao longo do tempo. Também gráficos de altitude ao longo da distancia percorrida ou ao longo do tempo. Diversas variáveis podem ser configuradas no eixo X ou no eixo Y do gráfico. Seguem exemplos da tela de solicitação do gráfico e o gráfico gerado:
Gerando gráfico de Elevação x Distancia:
O mesmo gráfico de elevação ao longo do tempo (cabe ressaltar que o tempo está mostrado em GMT – Diminuir 4 horas para o Peru)
Solicitando Gráficos de velocidade ao longo da distancia percorrida e ao longo do tempo teríamos:
Podemos notar nos gráficos acima que as paradas e duração das mesmas ficam melhor representadas no gráfico de velocidade X tempo. Entre 17 e 18 horas tem duas paradas bem definidas.
A primeira foi em Quincemil (235 km de Cusco) para abastecer e descansar e logo em seguida encontramos o amigo Lobo de Florianópolis, vindo em sentido contrario e paramos para conversar.
Cabe ressaltar a grande quantidade de lombadas que encontramos no final deste trecho. Veja que no período entre 20 e 21 horas é incontável a quantidade de vezes que reduzimos a 30/20 Kmh devido às lombadas.
Este aplicativo tem muitas funcionalidades não consideradas aqui como conversão de formatos, edição de trilhas, concatenação de arquivos e outras funcionalidades que aparecem no menu na primeira figura desta série.
2 – uTrack
Este aplicativo também para execução via WEB. Pode ser acessado e na sua primeira pagina pede o nome do arquivo GPX. Permite algumas configurações como unidades métricas, tipos de trilha e mapa. Usando como mapa de base o Google e marcando a opção de destacar a elevação (com cores) no desenho das trilhas já temos um excelente resultado.
Veja a tela inicial:
Após solicitarmos a geração do relatório temos os seguintes resultados:
Mapa da rota em formato Hibrido ou formato Mapa do Google:
Note que nesta tela é possível clicar nos links:
Na sequencia nesta mesma pagina após o mapa são gerados os gráficos de altitude na distancia e no tempo:
Bem como os gráficos de velocidade na distancia e no tempo:
Notar no rodapé do gráfico informações complementares relativas a velocidades máxima, media, media de subida, media de descida bem como tempos relativos a trilha.
Também um gráfico de distancia acumulada no tempo da viagem:
No final desta pagina existe um link para “Save report as PDF file” o que vai gerar um arquivo pdf com todas estas informações.
Se necessário ampliar um gráfico basta clicar no mesmo e teremos uma imagem ampliada como a que segue:
Segue um exemplo de seleção do campo “Show elevation track” e o mapa correspondente com a elevação marcada em cores:
Para ver o PDF gerado com os gráficos, click no link PDF-Gerado.
3 – TrackMaker
O programa GPS TrackMaker atualmente é utilizado em dezenas de países e destina-se a usuários que desejam utilizar o GPS de forma profissional.
O programa é capaz de desenhar mapas detalhados a partir dos dados fornecidos pelo GPS, tendo integração total com o Google Maps e Google Earth, possibilitando utilizar imagens gratuitas de satélite.
Possui uma versão grátis e outra profissional.
Uma das funcionalidades permite importar um arquivo do tipo GPX e fornecer o mapa correspondente como segue:
Uma opção de gráfico com altitude:
E uma opção com informações de velocidade:
Pode carregar diferentes tipos de mapas e foi usado no exemplo a opção padrão de mapa da América do Sul.
4 – Mapsource
O Mapsource é um aplicativo da GARMIN normalmente usado para gerenciar mapas, fazer upload e download de dados no GPS.
Com ele podemos selecionar por exemplo os mapas do Brasil TRC, da Argentina/Chile/Uruguai/Paraguai/Bolivia do Projeto Mapear e do Peru Perut combinando em um único módulo para carga no GPS Garmin.
Permite ler um arquivo do tipo GPX e mostrar o resultado da trilha no tipo de mapa selecionado como segue:
Também é possível acessar os dados de cada ponto da trilha, clicando duas vezes no nome da trilha:
Um gráfico da altitude ao longo da viagem pode ser solicitado:
Com base em um dado ponto da trilha é possível pedir para mostrar no mapa a localização deste ponto.
5 – Basecamp
O Basecamp no momento é a versão mais atual da Garmin, para interface com o GPS. É muito completo realizando diversas funções que aqui não são abordadas no momento.
Trabalha com os mesmos mapas que foram instalados para o Mapsource.
Permite avaliar arquivos do tipo GPX, importando o mesmo e apresentando a representação da trilha no mapa e gera gráficos como segue:
Podemos solicitar detalhes dos pontos que são apresentados em uma lista. Interessante os quadros de Resumo, Horário, Velocidade e Elevação que aparecem no inicio desta lista de pontos da trilha. Veja exemplo a seguir:
Na aba de Gráficos podemos pedir gráfico de Elevação, Velocidade ou combinação dos dois:
Se solicitarmos um Zoom do gráfico podemos avaliar em detalhe partes do gráfico total como segue:
Um dos recursos do aplicativo é reproduzir a viagem mostrando em um cursor grande a trajetória realizada (Claro que com um fator de aceleração que você seleciona…) veja o exemplo:
Outro recurso que temos é marcar um ponto na rota e verificar os POI (point of Interest) na sua proximidade.
Claro que este recurso não interessa muito depois da viagem realizada, mas durante, ou antes, no planejamento o recurso é muito bom. Veja o exemplo que segue selecionando pontos de combustível:
6 – GPX Viewer
Este software que roda exclusivamente em LINUX é para que gosta de linha de comando e pode fazer a sua instalação a partir do fonte, com compilação no braço, tipo
./configue
Make
Make install
Antes de compilar exige algumas bibliotecas que normalmente não estão presente nas distribuições Linux. Seguindo as instruções que se encontram no site do aplicativo basta instalar estes softwares pré-requisitos antes de compilar.
Uma dica importante é que quando executado o programa após informado um arquivo tipo GPX para ser analisado as janelas são mostradas, um mapa mundi aparece e aparentemente nada mais funciona…
Acontece que a esquerda da janela do mapa tem outra janela que quando colocamos o programa no ar está minimizada e para quem não conhecia o aplicativo nem sabia desta janela.
Posicionando o mouse no limite esquerdo da janela do mapa, deslocamos esta margem esquerda da janela do mapa para a direita e ai vai aparecer a janela com informações sobre lista de arquivos, informações detalhadas da trila e parâmetros do mapa e gráficos.
Selecione a aba de “file and track list” e marque o seu arquivo GPX a ser analisado. Agora sim, tudo vai ser mostrado sobre esta trilha.
O programa apresenta três áreas distintas sendo uma para os parâmetros (Aquela que vem escondida) uma para o mapa e outra para o gráfico a ser exibido. Cada uma destas áreas pode ser redimensionada bastando arrastar a sua margem com o mouse.
Na imagem que segue é mostrado a esquerda informações detalhadas do trecho e a direita na parte superior o mapa e na inferior o gráfico de velocidade ao longo do tempo.
Neste caso o tempo não é hora GMT e sim tempo de viagem desde o minuto zero da viagem até o final que neste exemplo levou 9 horas e 22 minutos.
Clicando no menu Graph podemos escolher o tipo de gráfico a ser mostrado. No exemplo que segue um gráfico com a Elevação ao longo do tempo.
Clicando no menu em view é possível ativar a janela que mostra a lista de todos os pontos com data/hora, distancia, elevação e velocidade conforme pode ser visto na tela seguinte.
Na tela seguinte um gráfico da distancia absoluta ao longo do tempo e na janela da esquerda o arquivo selecionado.
Caso necessário uma melhor visão do gráfico, basta aumentar a janela do gráfico diminuindo a janela do mapa, como segue.
A seguir o gráfico da velocidade ao longo do tempo também ampliado. Note que no final da viagem a velocidade variava entre mais de 100 e menos de 30 o tempo todo devido a grande quantidade de lombadas no trecho final desta etapa.
Este programa por ser fornecido com o código fonte pode ser compilado em qualquer distribuição Linux após baixar as bibliotecas pré-requisitos.
A titulo de curiosidade foi compilado e executado em uma distribuição LINUX MINT 15 rodando em maquina virtual no VMware Workstation Versão E.X.P. Build-1140354 (Evaluation) a qual rodava em um Host Windows 8, 64 bits.
CONCLUSÃO
O melhor programa é sempre aquele com o qual sabemos trabalhar bem.
O intuito destes exemplos apresentados foi apenas ilustrativo e não comparativo.
Se você gostou de alguma das sugestões estude com detalhes a mesma e aproveite ao máximo os seus recursos.
A propósito, se você leu até aqui e visualizou tantos mapas e gráficos deste trecho selecionado de Cusco a Puerto Maldonado no Perú, que tal dar uma olhada nas fotos e descrição deste trecho da viagem.
Em complemento as informações aqui apresentadas tomo a liberdade de sugerir dois links sobre GPS muito bons:
Boas aventuras e boas viagens…
Ademir Goulart
Share on Facebook